By ChesterUpdated on February 13, 2025
Summary
Want to share a Spotify playlist? In this comprehensive guide, we'll walk you through simple and effective ways to share your favorite playlists with both Spotify and non-Spotify users. Whether you're sending a direct link, creating a collaborative playlist, or using third-party tools to download and share music offline, we've got you covered.
Spotify makes it easy and fun to share music, whether you're building collaborative playlists, hosting group listening sessions, or sending individual tracks. This guide will walk you through all the ways to share Spotify playlists, from links and Spotify Codes to collaborative playlists and beyond. We'll also explore how to share playlists with non-Spotify users using conversion tools. Let's dive in and enjoy music together!
CONTENTS
Part 1. How to Share Spotify Playlist on Social Media
Since Spotify offers built-in sharing features that connect with social media platforms, you can easily share a playlist to Instagram, Facebook, Twitter, and more directly from the Spotify app. Here's how:
Note:
To share a Spotify playlist on social media platforms like Instagram, you'll need to use the Spotify mobile app.
Steps to Share a Spotify Playlist on Social Media
Step 1.
Open the Spotify app on your mobile device and navigate to the playlist you want to share.
Step 2.
Tap the three-dot menu on the playlist page, then scroll down and select "Share."
Step 3.
Choose the social media platform where you'd like to share the playlist. The corresponding app will open, and the playlist will be shared instantly.
Part 2. How to Share Spotify Playlist via Direct Link
If the social media platform you want to share your Spotify playlist on isn't available, or if you're using the Spotify web player or desktop app without direct sharing options, you can simply copy the playlist link for more flexible sharing. Anyone with the playlist URL can open and play it in a web browser, whether they're on a desktop or mobile device.
How to Copy and Share a Spotify Playlist Link
Step 1.
Open the Spotify app or web player and navigate to the playlist you want to share.
Step 2.
Tap the three-dot menu next to the playlist and select "Share."
Step 3.
Click "Copy link to playlist" to get the URL, then share it directly with others!
Part 3. How to Share Spotify Playlist on a Website with a Code
Spotify also offers an embed code that lets you share a playlist on your website, allowing visitors to stream songs directly. Follow these simple steps to get the HTML code for embedding a Spotify playlist:
Step 1.
Open Spotify's desktop app or web player and navigate to the playlist you want to embed.
Step 2.
Click the three-dot menu, then select "Share" > "Embed Playlist."
Step 3.
Copy the generated embed code and paste it into your website's HTML source code. Once added, visitors can stream the playlist directly from your site, even without logging into Spotify.
Part 4. How to Create A Collaborate Playlist for Seamless Sharing
In addition to its standard playlist-sharing features, Spotify offers a more interactive way to create and manage playlists with friends using the Collaborative Playlist feature. Normally, when you share a Spotify playlist, others can listen but can't make changes. However, with a collaborative playlist, you can invite others to edit and manage the playlist with you. This means anyone you invite can add, remove, or reorder songs.
How to Invite Others to Collaborate on a Spotify Playlist
Step 1.
Open the Spotify app and navigate to the playlist you want to share with others.
Step 2.
Tap the "Add Person" icon next to the download button.
Step 3.
Choose how you want to share the invitation—either by copying the link or sending it directly via social media. Once your friends accept the invite, they'll be able to edit the playlist.
Note:
The invitation link is valid for 7 days. If it expires, you'll need to resend it following the same steps.
Part 5. How to Share Spotify Playlist Without Restrictions[Recommended]
In addition to the official sharing methods, there's an even more flexible way to share Spotify playlists, by downloading them offline first. This allows you to transfer the music files and share them on any platform or even through physical storage devices like USB drives and external hard drives. To do this, you'll need a reliable third-party tool, we strong recommend UkeySoft Spotify Music Converter.
UkeySoft Spotify Music Converter offers a powerful batch download feature, allowing you to save Spotify playlists offline in popular formats, including MP3, M4A, AAC, FLAC, WAV and AIFF, while preserving original audio quality and ID3 tags. With its built-in Spotify web player, you can access Spotify's full music library and download playlists without restrictions, even without a Spotify Premium subscription and the Spotify app. Once downloaded, your music files are stored locally, making it easy to share them via hard drives or other platforms with complete freedom.
UkeySoft Spotify Music Converter
- Download Sptoify playlist without premium account.
- Convert Spotify playlist to MP3, M4A, AAC, FLAC, WAV, AIFF.
- Maintain lossless audio quality.
- Preserve ID3 tags and metadata info.
- Support downloading Spotify playlist at 10X fast speed in batches.
- Share Spotify playlists without limits.
- Built-in Spotify web player, no need Spotify app.
- Compatible with Windows & Mac.
Tutorial: How to Download and Share Spotify Playlists
Step 1. Install and Log into Spotify Converter
Download and install the appropriate version of the software on your computer. Once installed, launch the program and log into your Spotify account.
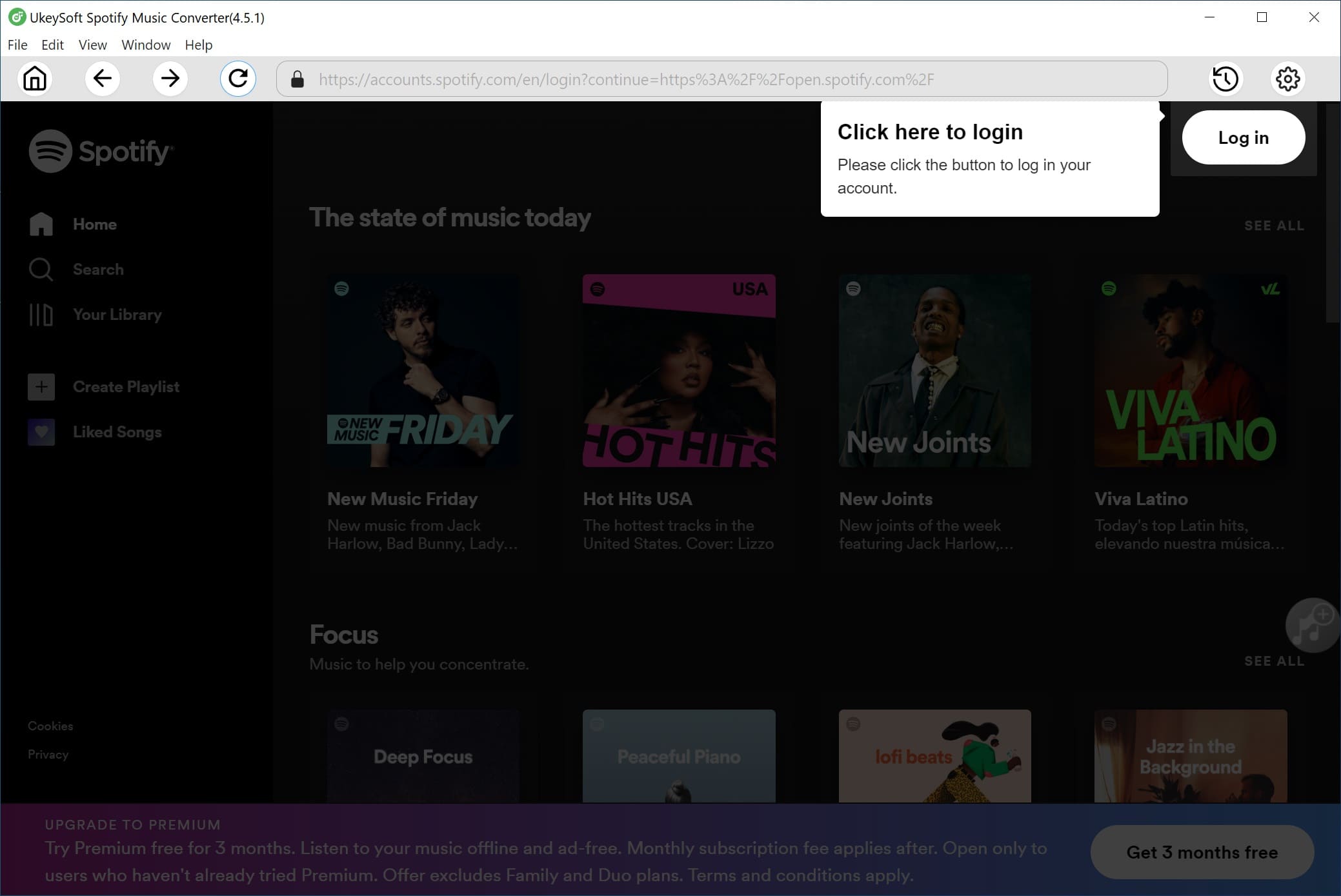
Step 2. Choose an Output Format
Click the "Settings" icon in the top-right corner. You'll see six available formats: MP3, M4A, WAV, FLAC, AIFF, and AAC. Since MP3 is widely supported by most devices, it's recommended as the output format.
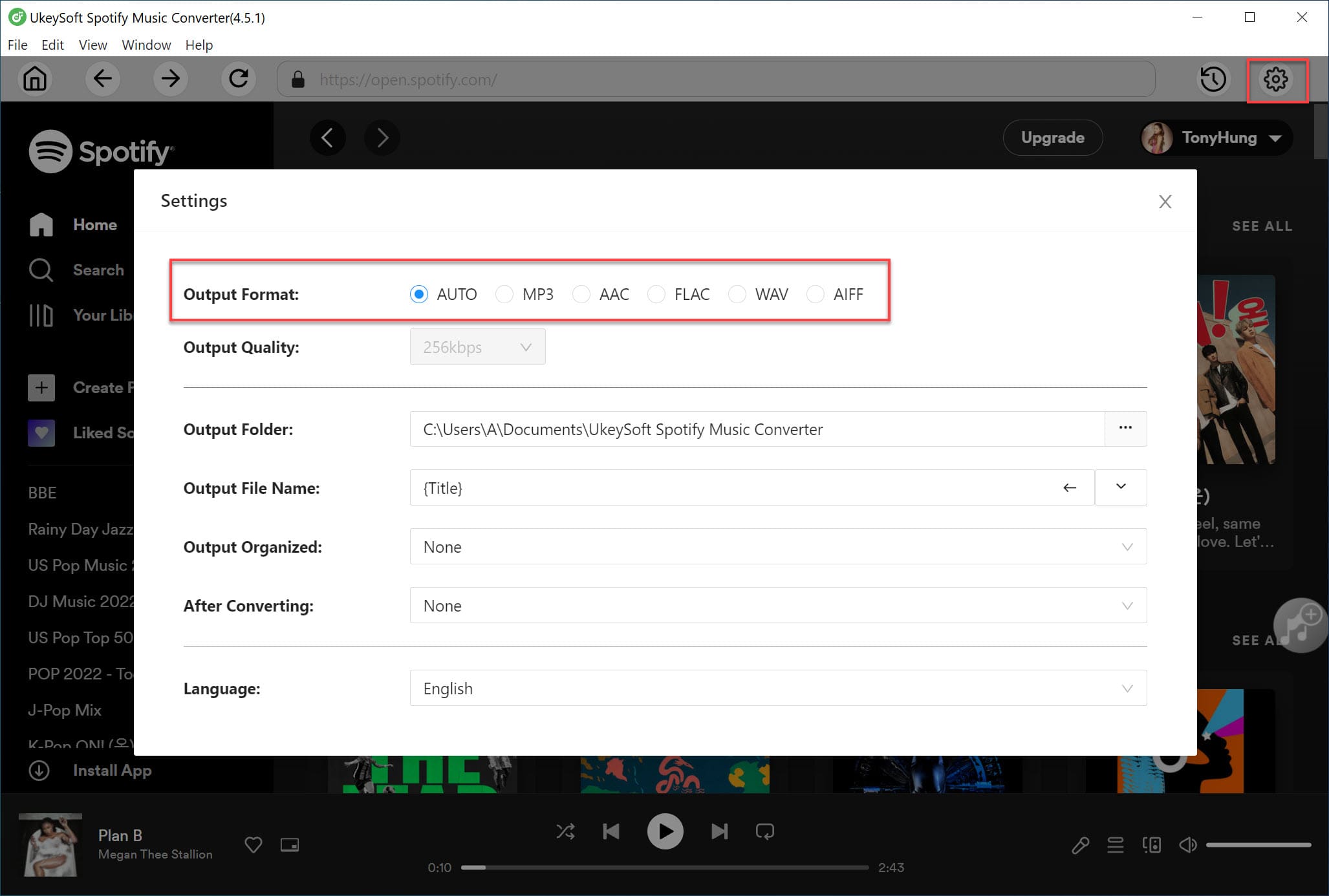
Step 3. Add a Spotify Playlist
Find the playlist you want to convert and click the "+" icon. The converter will automatically analyze the playlist and add all tracks to the conversion list.
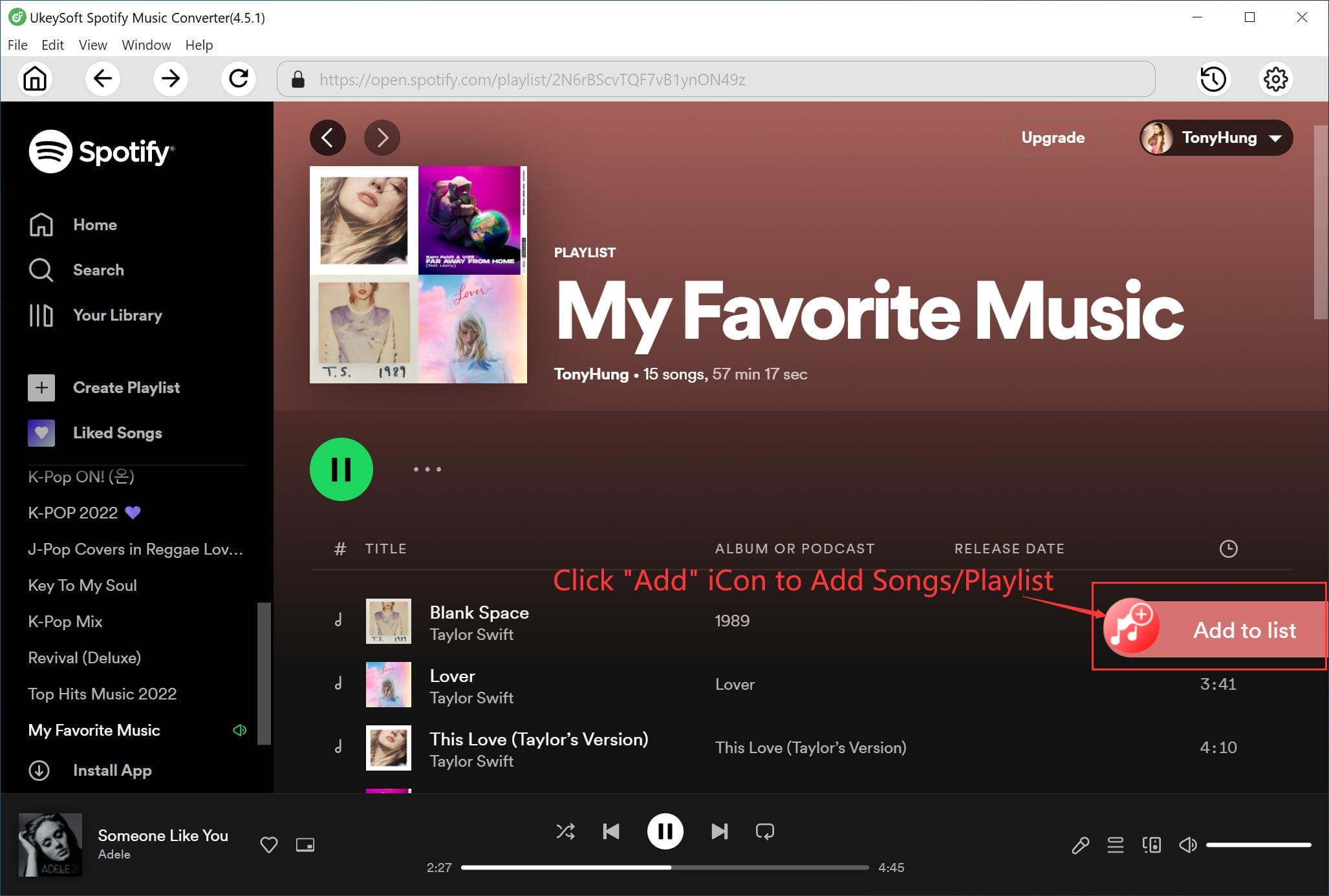
Step 4. Select Songs for Conversion
By default, all songs in the playlist are selected. If you don't want to download certain tracks, simply unselect them.
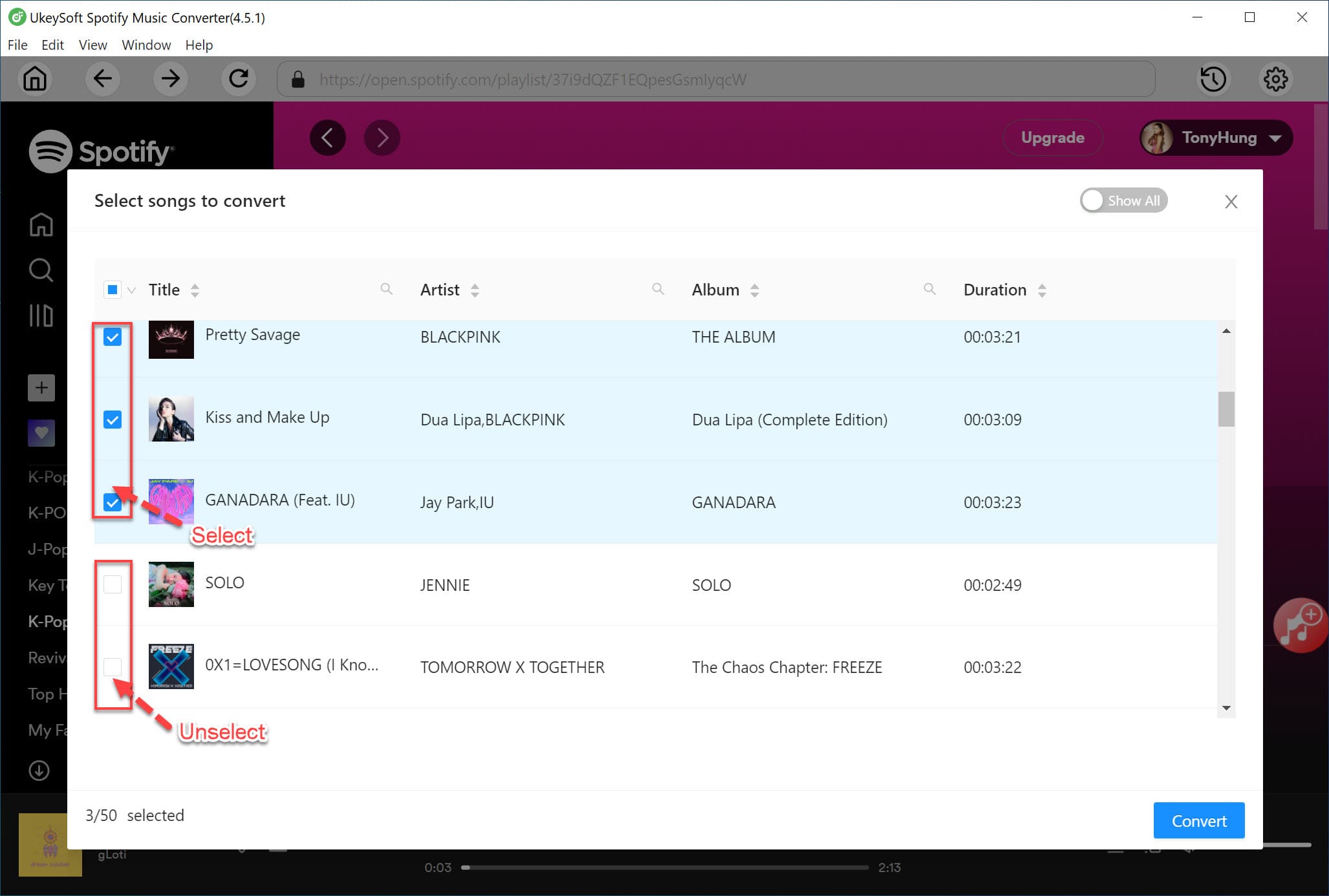
Step 5. Convert Spotify Playlist to MP3
Click the "Convert" button to start converting the Spotify playlist into your chosen format. The tool supports 10X faster conversion speeds for quick processing.
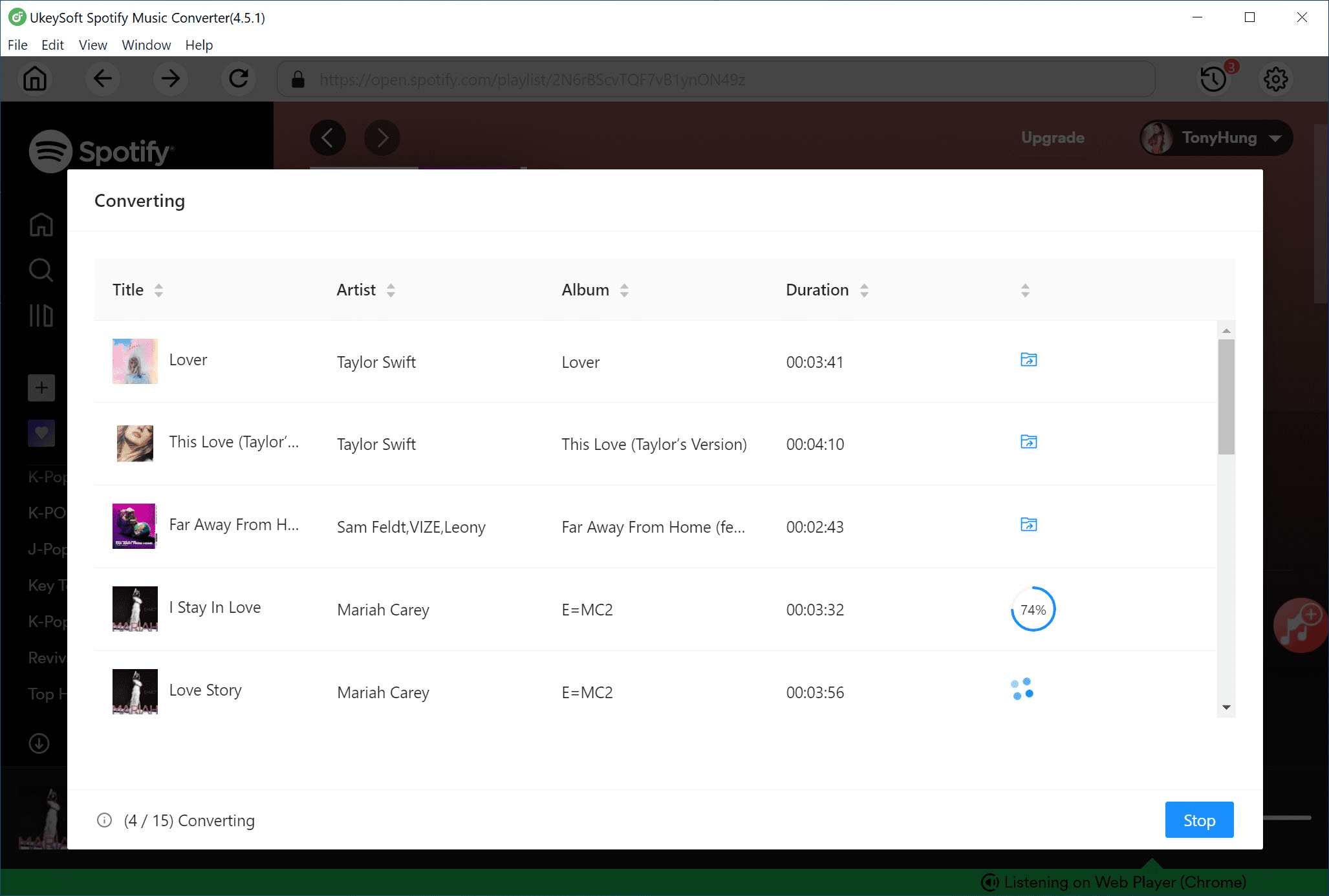
Step 6. Access Your Converted Songs
Once the conversion is complete, click the "Output Folder" to locate your downloaded files in MP3 format.
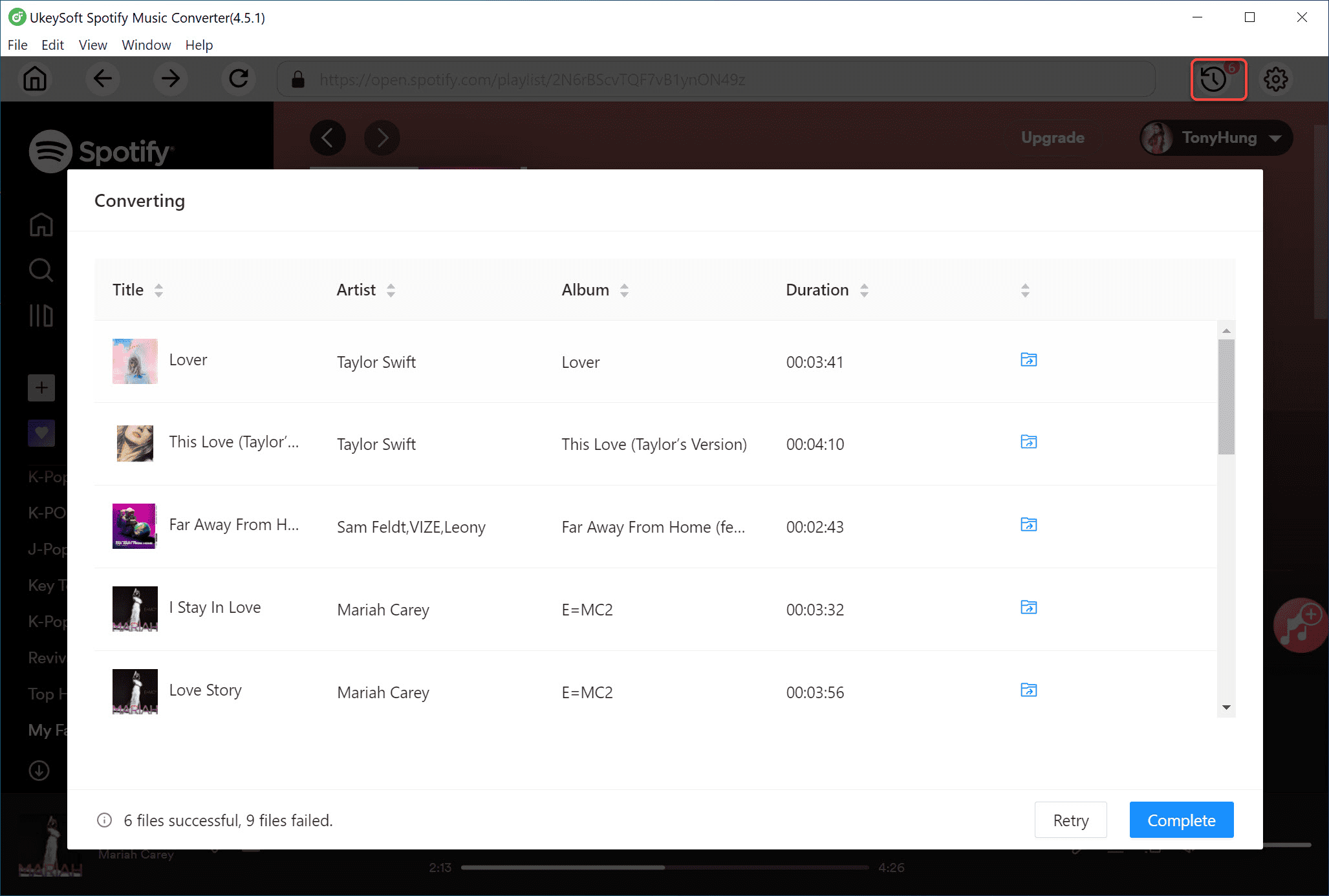
Now, you can share these songs with non-Spotify users via messaging apps, transfer them to a USB drive, burn them onto a CD, or move them to any device for offline listening—without restrictions!
Part 6. FAQs About Spotify Playlist Sharing
Q1. Can I Share a Spotify Playlist with Someone Without Spotify?
A1. Yes, but they can only see the playlist and listen to 30-second previews. To share full songs, you'll need a reliable tool - UkeySoft Spotify Music Converter.
Q2. Can I Share a Private Playlist on Spotify?
A2. No, only the owner and invited collaborators can access private playlists. They can't be shared via Spotify Codes or embedding.
Q3. How Do I Make a Shared Playlist on Spotify?
A3. Use the Collaborative Playlist feature to let friends add and edit songs, or start a Spotify Jam Session for live group listening. Both options make sharing music easy and fun!
Q4. How Can I Share My Liked Songs on Spotify?
A4. You can't share Liked Songs directly, but you can create a playlist with them and share it via link, Spotify Code, or social media.
Conclusion
Spotify offers official ways to share your favorite playlists anytime. Additionally, with the help of UkeySoft Spotify Music Converter, you can download Spotify playlists as local files, making it even easier to share them without needing the Spotify app or desktop software. So choose the method that works best for you and enjoy sharing music with friends!
Tip: System Requirements:
Windows 7 or later on 64bit required

Spotify Music Converter

Chester has always had great enthusiasm for writing, programming and web development. He likes writing about software and technology, his works are featured on some tech blogs or forums like Tom's Hardware, CNET, etc.
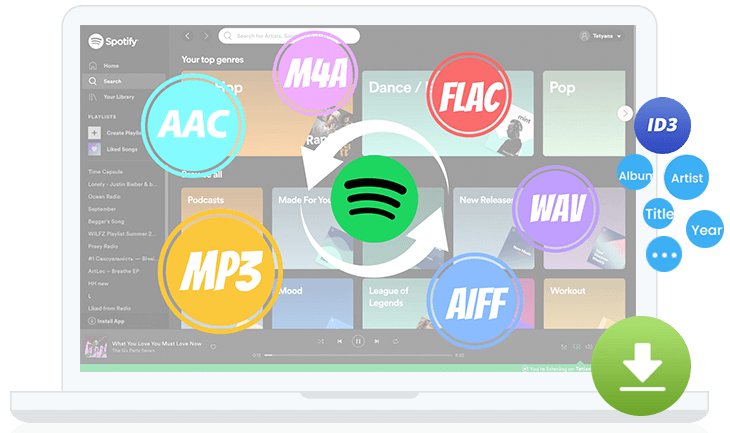
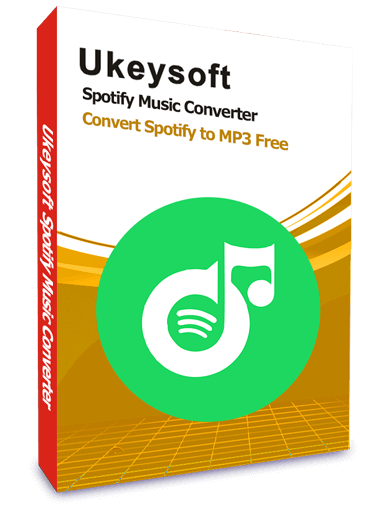
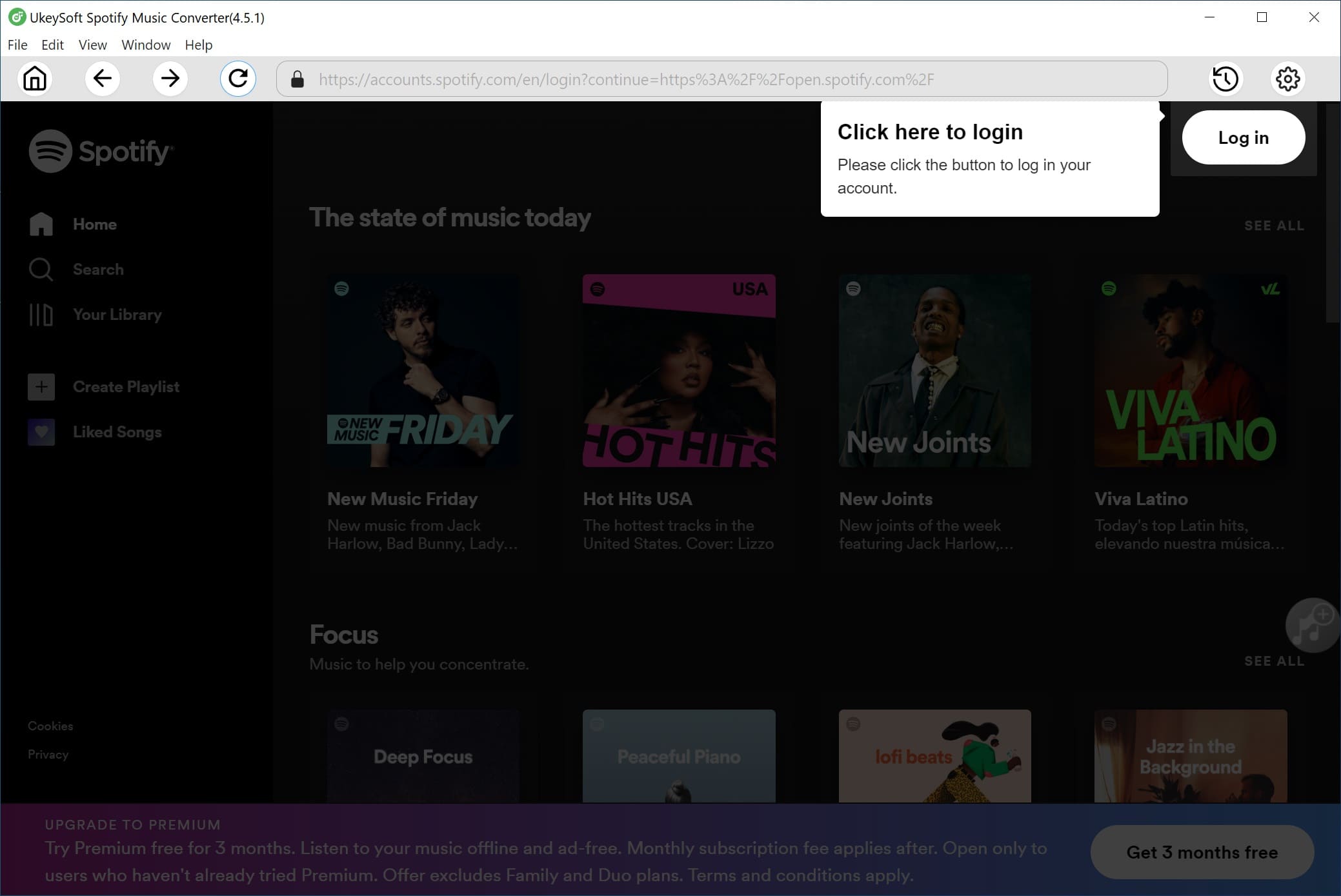
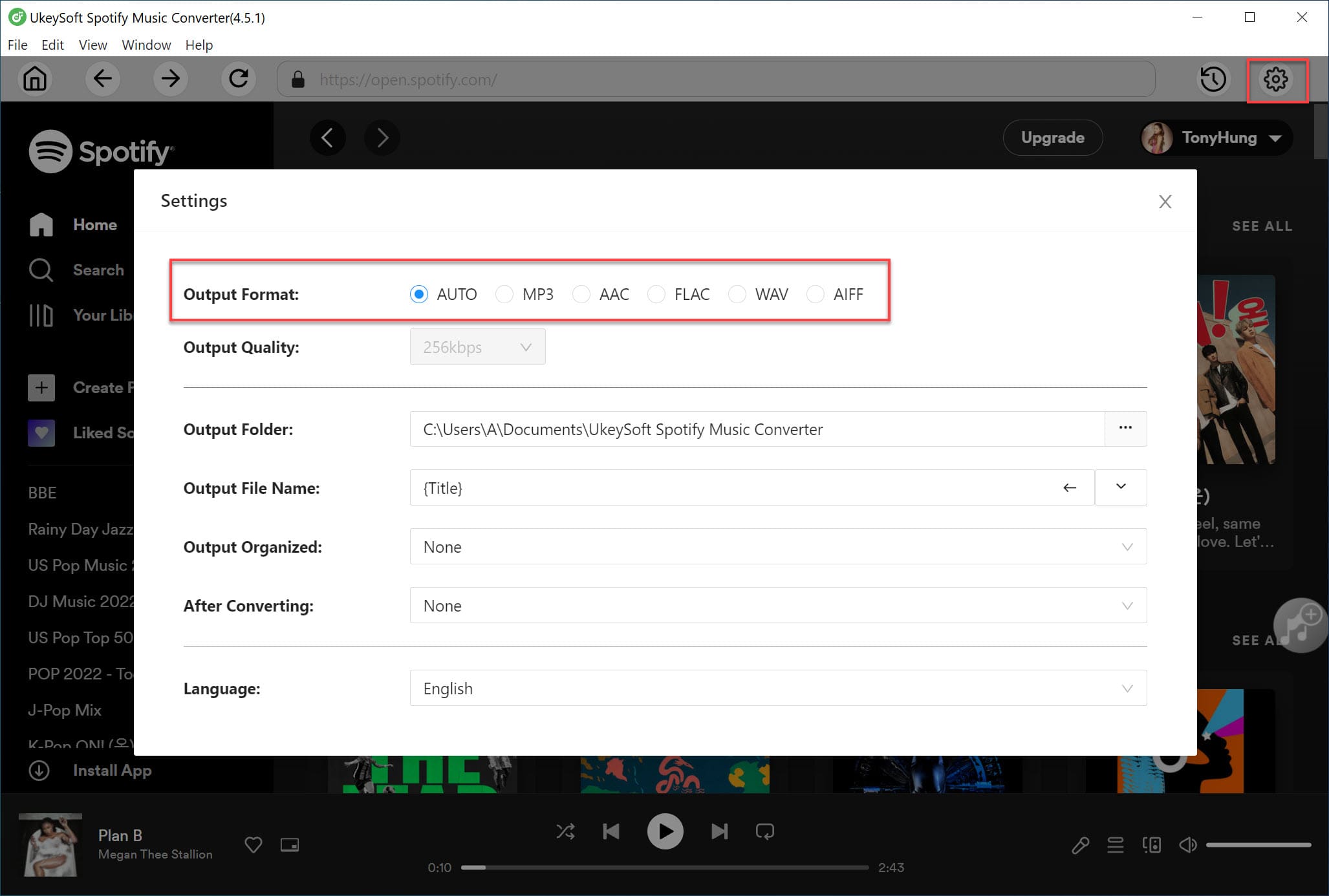
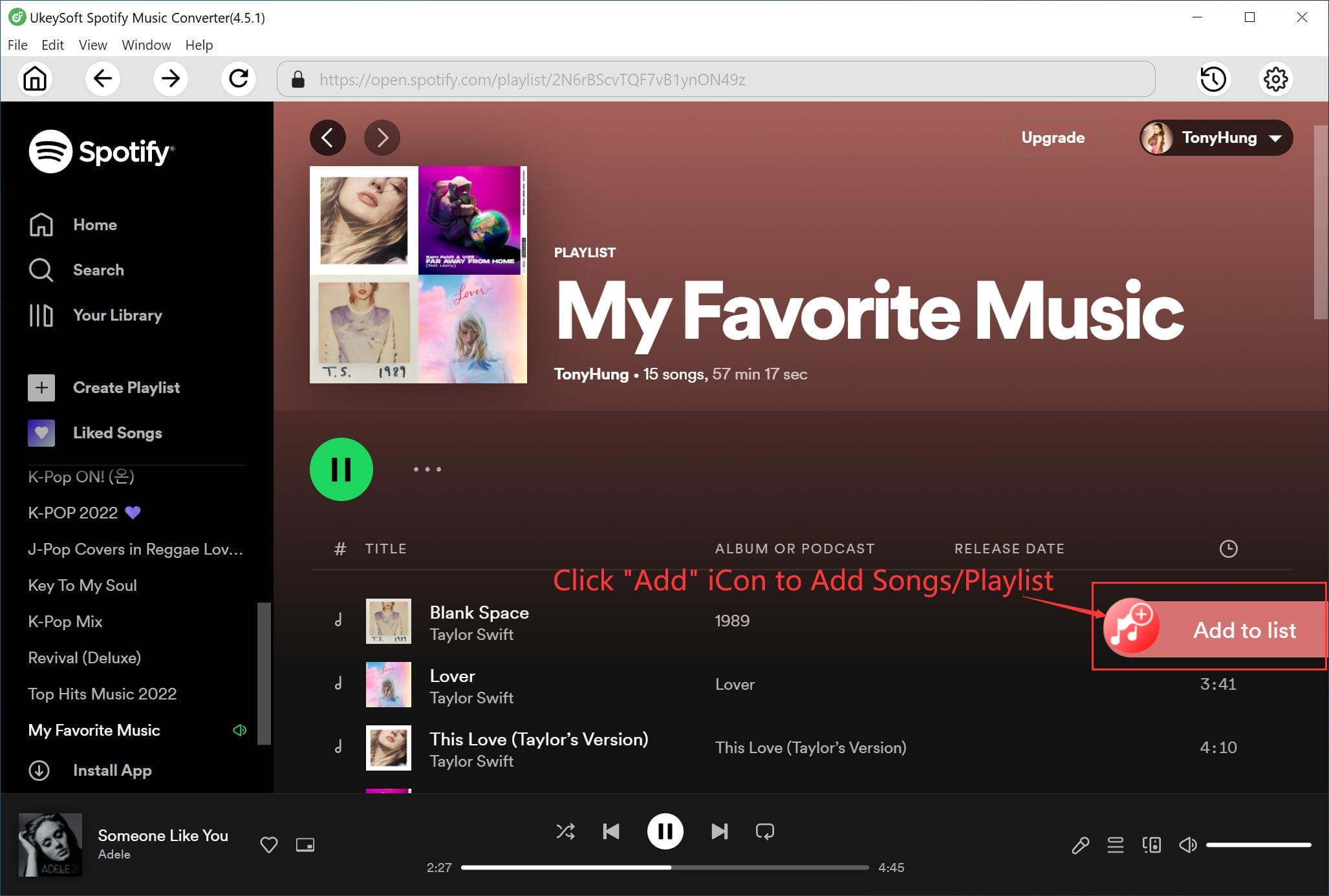
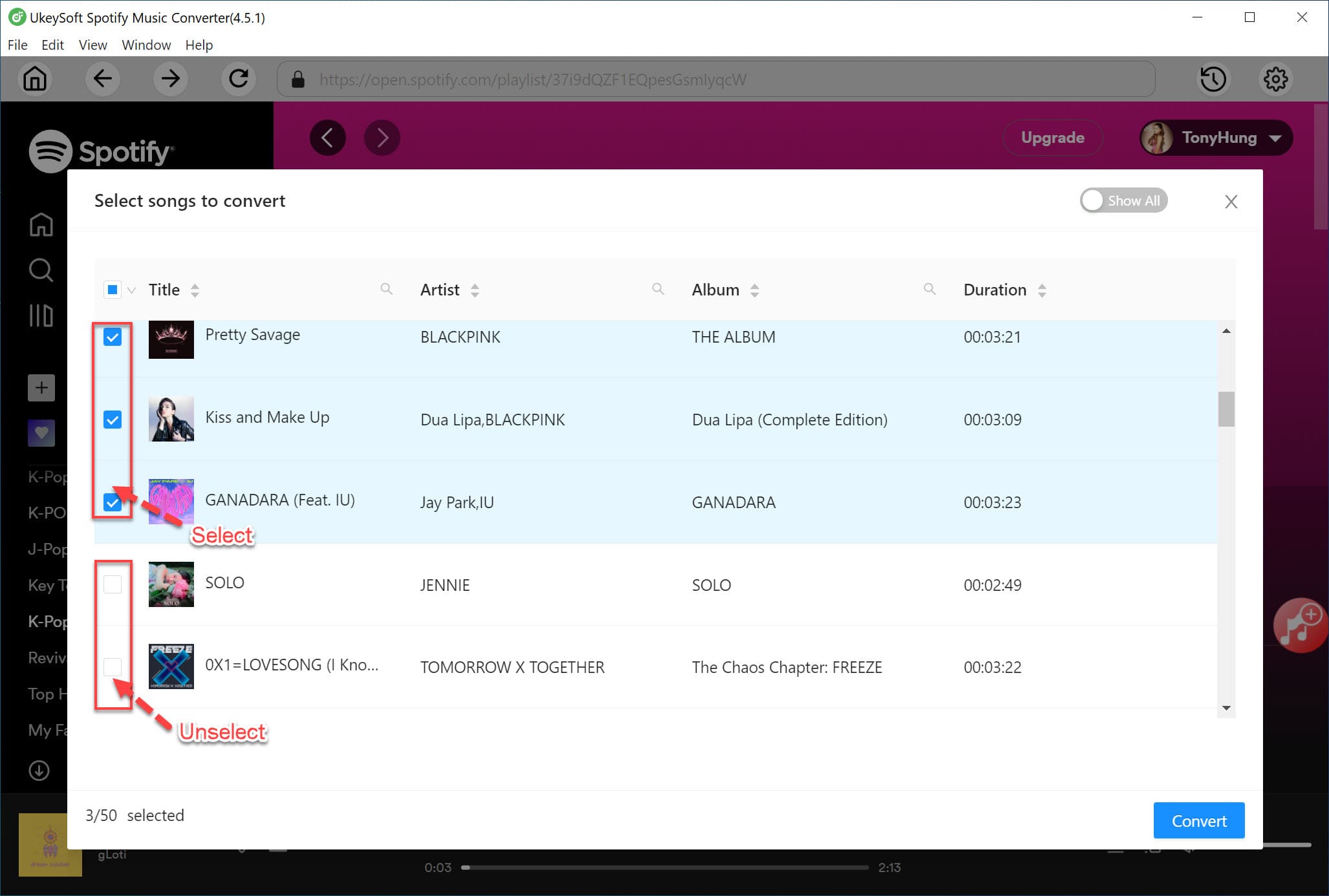
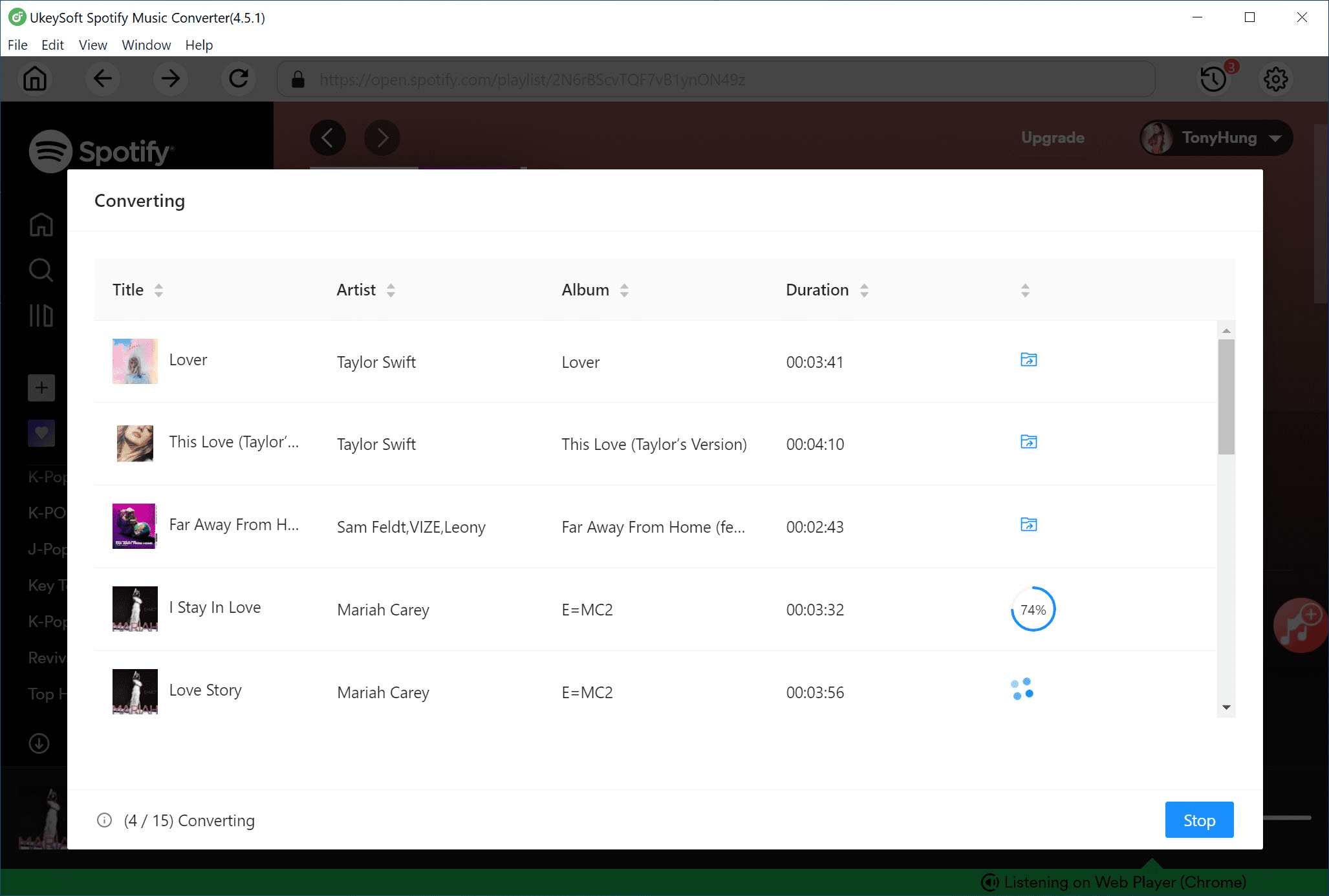
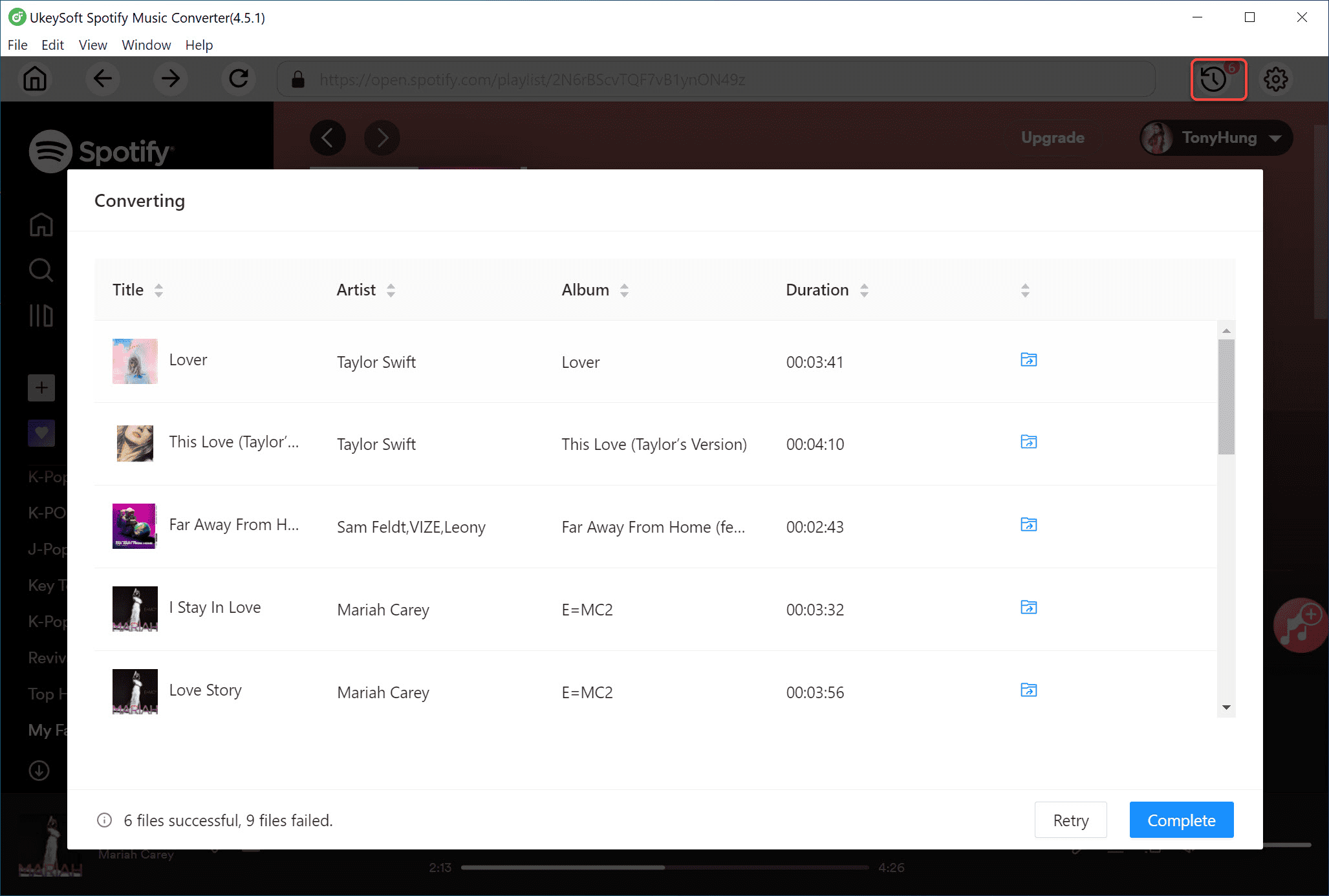








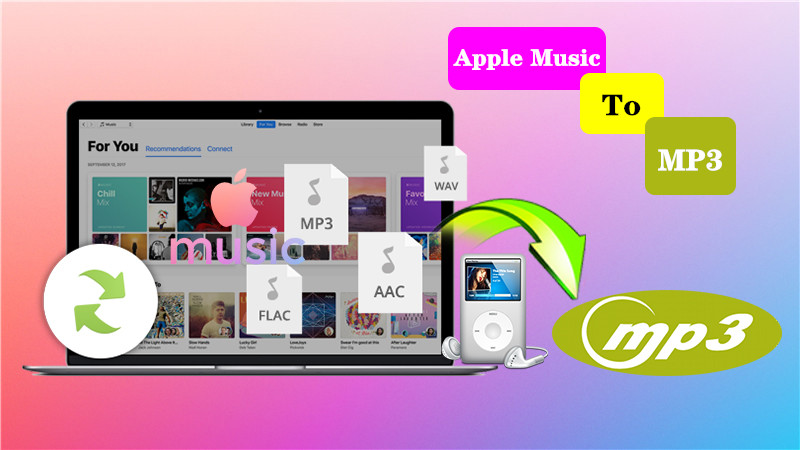

Comments are off!