By Justin SabrinaUpdated on February 11, 2025
Summary
There is a built-in Sleep Timer on Spotify mobile app. This article will show you how to put Sleep Timer on Spotify iPhone. You can enjoy your favorite Spotify music to unwind at night but avoid draining your device's battery overnight.
Some people prefer to listening to music while falling asleep. One of the biggest streaming music app, Spotify, offers a convenient feature, called "Sleep Timer", to automatically stop the Spotify music playback after a set time. This feature enables you to enjoy your favorite Spotify tracks but avoid draining your device's battery overnight. In the latest article, you've learned how to set Spotify Sleep Timer on Android phone. Today, this article covers a comprehensive guide on how to use Spotify's Sleep Timer on an iPhone. In addition, you can even download Spotify sleep playlists to MP3 for saving forever.
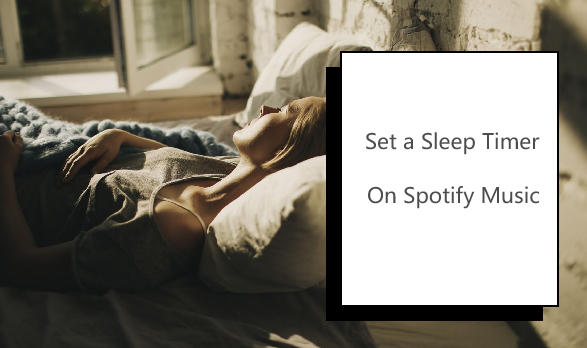
Part 1. Does Spotify Have a Sleep Timer?
Yes, Spotify offers a Sleep Timer for Android and iOS users. You can use Spotify Sleep Timer feature on iPhone and Android. However, Spotify doesn't offer the Sleep Timer on the desktop versions. To set Sleep Timer for Spotify on Mac or PC, you can directly turn to Part 5.
Part 2. What is a Sleep Timer on Spotify?
Spotify's Sleep Timer was released in 2019 for iOS & Android mobile app. The Sleep Timer feature can automatically pause music, podcast, or audiobook playback after a specific time interval. It's useful and convenient for people who have a habit of falling asleep when listening to their favorite track or podcat on Spotify, without having to worry about killing their phones' battery overnight.
Part 3. How to Set a Spotify Sleep Timer on an iPhone
You can easily set a Spotify sleep timer on an iPhone while playing any song, podcast or audiobook. In this section, we will guide you how to Set Spotify Sleep Timer on iPhone, iPad using Spotify mobile app. Make sure you've installed the latest version of Spotify app on your iOS device from App Store.
3.1 Set a Sleep Timer for Music on Spotify iPhone
Step 1. Open Spotify and start playing any music track.
Step 2. Go to the "Now Playing" screen, tap the three dots in the top-right corner.
Step 3. Scroll down and select "Sleep Timer".
Step 4. Choose a duration (5, 10, 15, 30, 45 minutes, 1 hour, or until the End of the track).
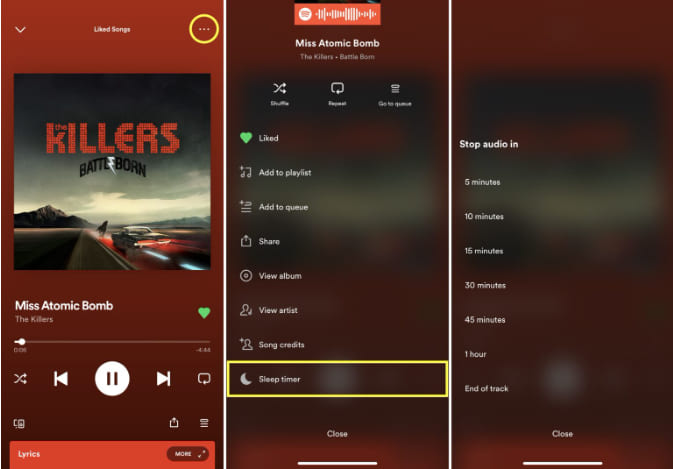
3.2 Set a Sleep Timer for Podcasts on Spotify iPhone
Step 1. Open Spotify and select a podcast to play.
Step 2. When its playing, tap the "Now Playing" bar to expand it.
Step 3. Tap on the "Sleep Timer" icon (a crescent moon) on the playback screen.
Step 4. Set your preferred timer interval, or choose "End of episode".
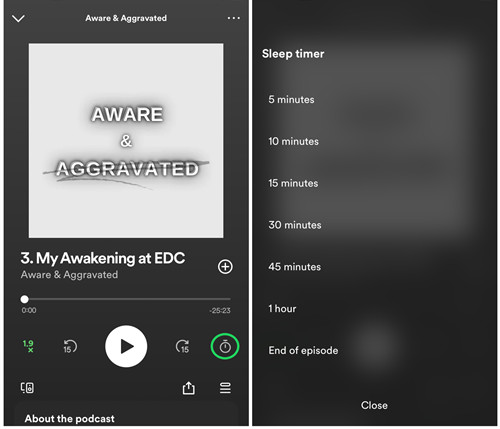
3.3 Set a Sleep Timer for Audiobooks on Spotify iPhone
Step 2. Open Spotify app on your iPhone, Choose an audiobook and start listening.
Step 2. Tap the audiobook chapter at the bottom of the screen to open the playback controls.
Step 3. Tap on the "Sleep Timer" icon and choose the timer duration that suits you best.
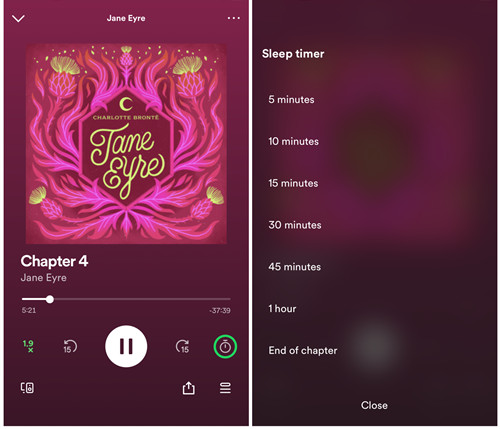
3.4 Extend the Timer Intervals on Spotify iPhone
If you still can't fall asleep after listening to a few songs on the Spotify app, you can adjust the Spotify sleep timer to a longer time.
Step 1. Start the Spotify app on your iPhone, and go to the "Now Playing" screen.
Step 2. Tap the "Time" icon and it will show "Sleep timer - 30 min left", choose the longer timer duration you need.
Step 3. Then, it will extend the timer intervals and you can enjoy your Spotify music content longer.
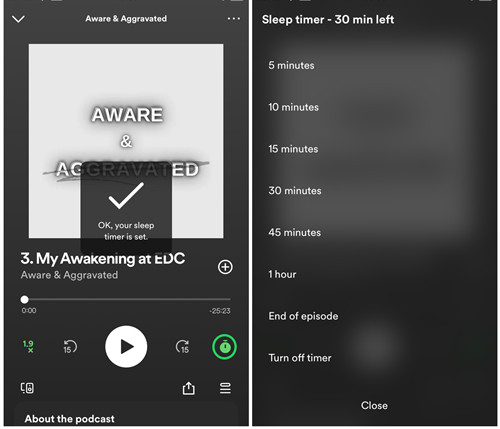
3.5 Turn off Sleep Timer on Spotify iPhone
If you unlike to use the sleep timer on Spotify, or you're not ready to sleep yet, you can turn off the Sleep Timer on Spotify app. Here's how to do it:
Step 1. Open Spotify app on your iOS device, go to the "Now Playing" screen.
Step 2. For music, tap on the three dots in the upper right corner and select "Sleep Timer".
For Podcasts and Audiobooks, click on the "Time" icon at the bottom of the screen.
Step 3. Select "Turn off timer" option.
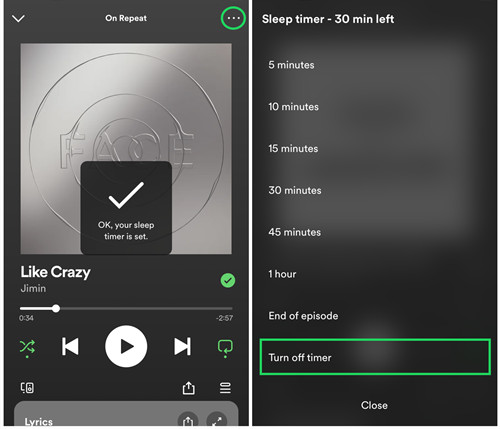
Part 4. How to Use the Default iOS Clock App to Pause Spotify Music Playback?
To set a sleep timer in Spotify on iPhone, you can use the built-in Spotify sleep timer on Spotify mobile app. Additionlly, the default iOS Clock app also offers a lesser-known feature that pauses the music, audiobook, podcast playback after the set time. The iOS Clock app works across all Apple Music, Spotify, Amazon Music, YouTube and more streaming music apps. Let's see how to set it up:
Step 1. Open the Clock app on your iPhone or iPad and go to the "Timer" tab.
Step 2. Set the timer duration you want.
Step 3. Tap "When Timer Ends", scroll down, and select "Stop Playing", then tap "Set".
Step 4. Finally, tap "Start". When the timer ends, your iPhone will automatically pause Spotify music playback.
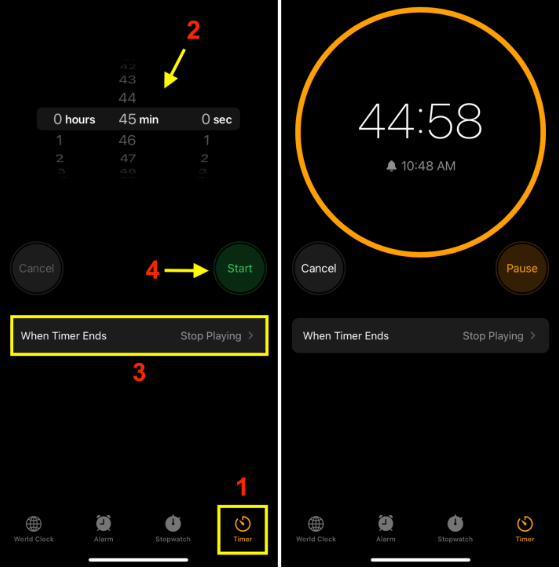
Part 5. Alternative Way to Set Spotify Sleep Timer Anywhere (Mac & PC) 🔥
There are some top Spotify playlists to help you sleep, such as Binaural Beats, Sleep Inducing Sound Waves, Soft and Quiet Rain, Jazz for Sleep, Headspace, etc. You can also add these popular popular sleep playlists on Spotify app and stream these Spotify playlists while falling asleep. But what if you want to set Spotify Sleep Timer on Mac or Windows PC? As we mentioned above, there is no Sleep Timer on the Spotify desktop app. In such case, you need to ask help from a third-party Spotify music converter.
UkeySoft Spotify Music Converter offers a fast and conveninent way to download Spotify music to computer without the Spotify App. Through its built-in Spotify web player, both Spotify Free and Premium subscribers can download Spotify songs, albums, playlists, podcasts and audiobooks to Mac or PC at 10X higher speed. Moreover, it can convert Spotify music to plain MP3, M4A, FLAC, AAC, WAV or AIFF audio nearly lossless (up to 320kbps bitrate). With this awesome tool, you can save any Spotify songs and playlist on computer forever, listen to any Spotify music content offline on your computer during your bedtime. Plus, you could move those Spotify music files to all kinds of music devices and players for offline listening! And you can set Spotify song as an alarm or ringtone on your iPhone or Android without hassle!
Main Features of UkeySoft Tidal Music Converter:
- Ad-free Experience. Help Free users to remove ads to ensure an ad-free and smooth listening experience.
- No Premium Needed. Download Spotify songs, albums, playlists, podcasts to PC/Mac without Premium subscription.
- Fast Speed. Download Spotify songs in batches even entire album & playlists, up to 10X faster speed.
- Multiple Formats. Convert Spotify music to MP3, WAV, FLAC, M4A, WAV, AIFF to be compatible with any device and app.
- Keep ID3 Tasg. Preserve Spotify music Metadata and ID3 tags like title, cover, album, artwork, genre, etc.
- No Spotify App Needed. Built-in official Spotify web player, music player, and music manager, no Spotify app is required.
- Transfer Anywhere. Allows to transfer Spotify music to any app, player, platform for offline playback, usage, editing.
- Flexible Usage. Easily set Spotify sleep timer on your Mac, MaoBook, PC or laptop without the Spotify app!
Process 1. How to Convert Spotify Music to MP3 with UkeySoft?
Step 1. Log Into Your Spotify Account
Click the "Download" above, download and install the UkeySoft Spotify Music Converter on your desktop or laptop running macOS or Windows OS. Then launch the UkeySoft software, and log in to your Spotify account (either Free or Premium ).
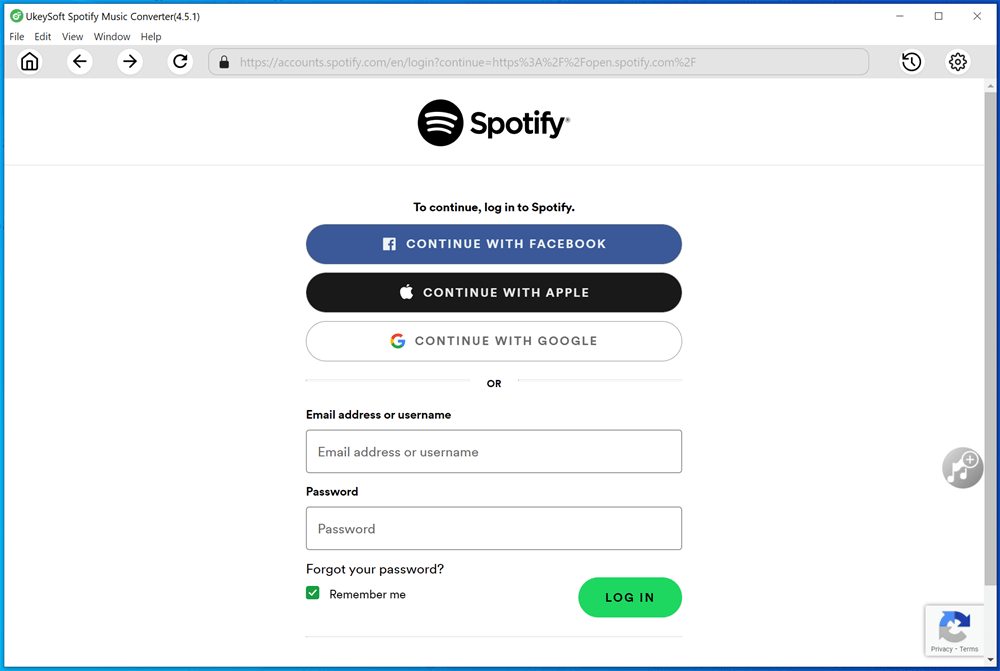
You will then enter its built-in Spotify web player. Access and browse the whole Spotify music library online.
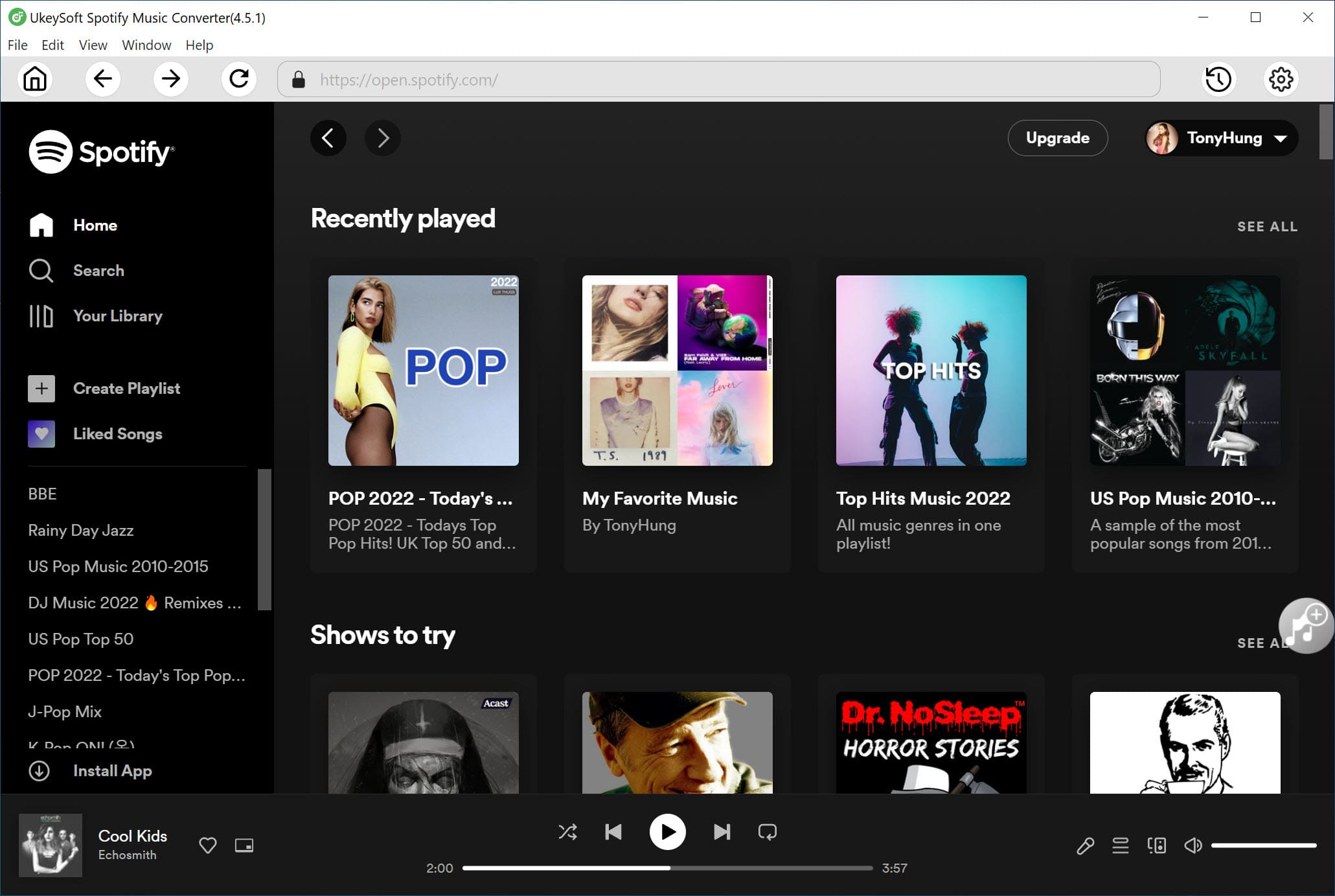
Step 2. Choose MP3 Format
Click "Gear" icon to adjust the output settings like output format, output quality, output folder, output file name, etc. The default audio format is AUTO M4A. Click "Gear" icon, Here you can select MP3 format and 320kbps high quality for flexible playback.

Step 3. Add Spotify Music to UkeySoft Program
Go to find songs, podcasts, albums, playlists or audiobooks you want to listen to during your bedtime. And click the red "+" icon in the right side to add them into the converting list.

UkeySoft software will immediately load all items. You need to check and confirm the selected Spotify songs you want. For unwanted ones, uncheck the checkbox.

Step 4. Convert Spotify Music to MP3
After that, hit on the "Convert" button to initiate the conversion process of Spotify music to MP3.

Step 5. Find Output Spotify MP3 Songs
Wait a few minutes. After the conversion is finished, you can click "History" icon to open the history window. The built-in music player lets you listen to these converted Spotify songs offline directly.
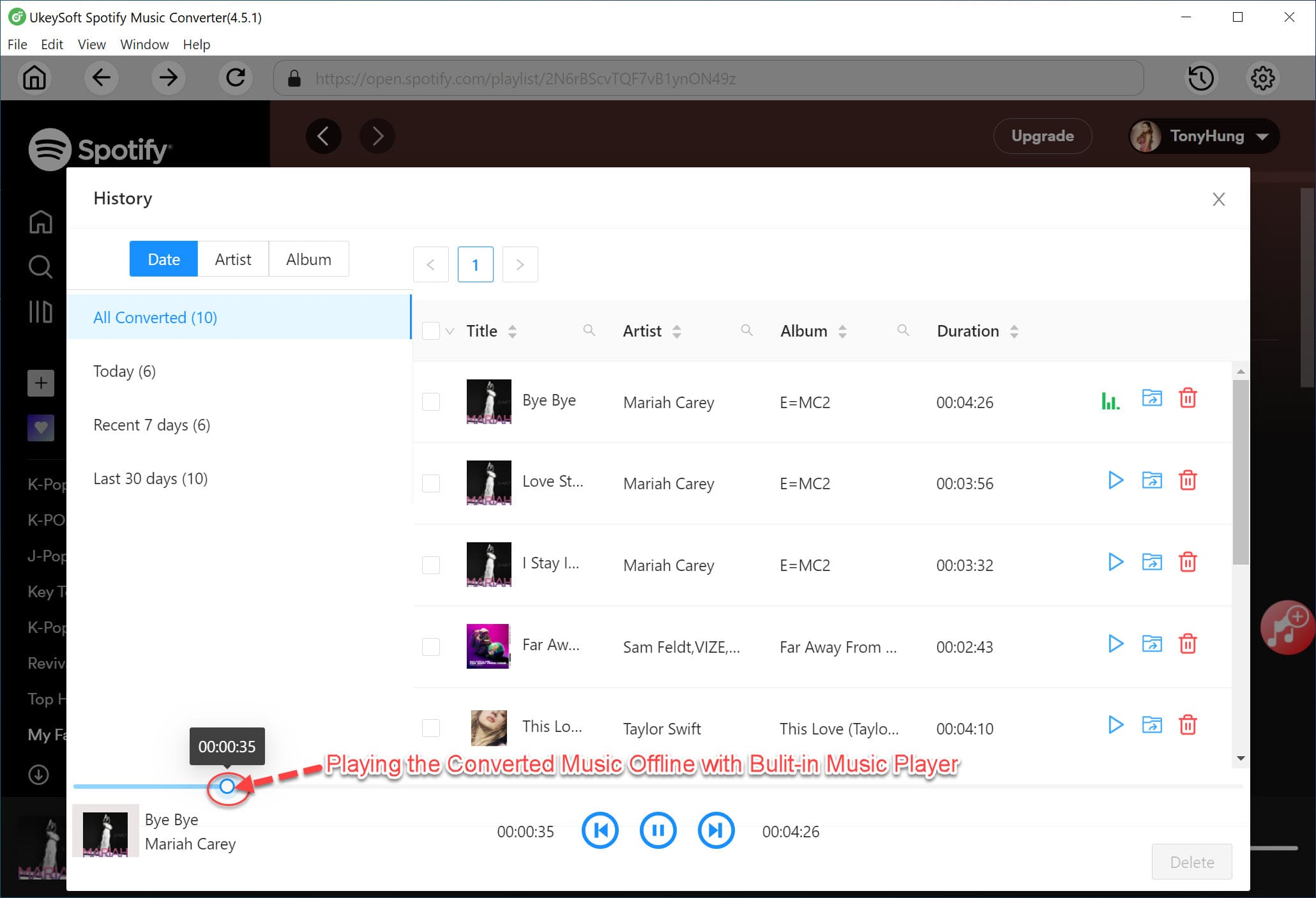
To open the output folder where the converted Spotify songs are stored, please click the "Blue Folder" icon next to the song title, and you will get all output Spotify MP3 music files with full ID3 tags kept.
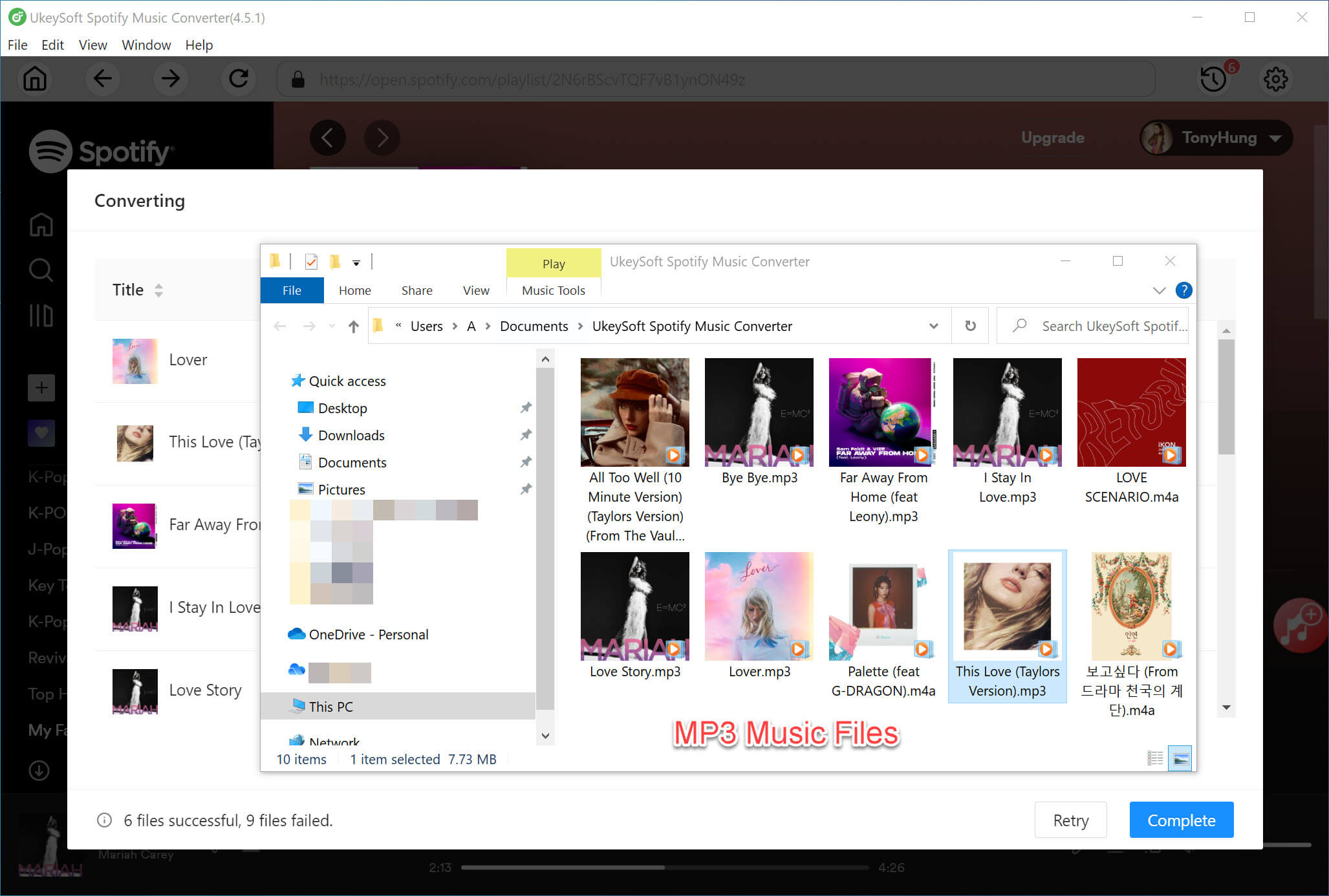
Process 2. How to Convert Spotify Music to MP3 with UkeySoft?
Once you get Spotify MP3 music files, you can set Spotify sleep timer on your Mac or Windows using built-in sleep time feature on your system. Follow the steps below:
# Set Sleep Timer for Spotify on Mac
Step 1. On you iMac or MacBook, click on the Apple logo at the top left, select "System Preferences".
Step 2. Click "Battery" and tap "Schedule" in the left panel.
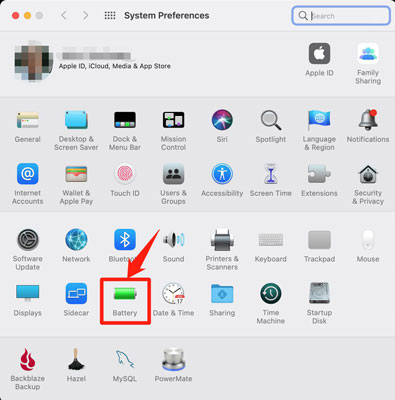
Step 3. Tick the "Sleep" box and choose "Every Day", set your sleep time.
Step 4. Then click "Apply" to save your settings.
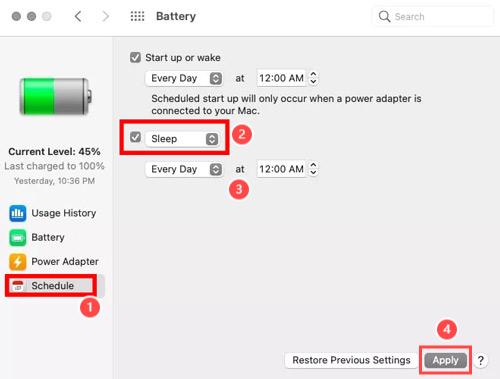
Step 5. You can play the converted Spotify music files with your local media player at night.
The sleep time set on your Mac will pause Spotify music playback.
# Set Sleep Timer for Spotify on Mac
Step 1. Go to Settings on your Windows and select "System".
Step 2. Click "Power & sleep" in the left side.
Step 3. In Screen and Sleep section, set the time you want to turn your PC off.
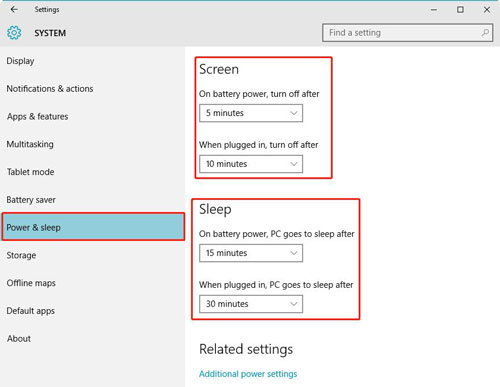
Step 4. Then you can play any Spotify music you like through Windows Media Player, VLC, iTunes or other players.
It will automatically stop the Spotify music after a stipulated period of time.
Part 6. Spotify Sleep Timer Missing? How to Fix?
Situation 1: "Why can't I find the sleep timer on Spotify? The sleep timer disappeared from the app after the last update!" - from Reddit
Situation 2: "Can't find sleep timer after updated Spotify , is this function canceled?" - from Spotify Community
Don't worry, you are not alone in facing this issue. Spotify sleep timer missing do exist after Spotify app or iOS update. If you don't see the Sleep Timer option, try following troubleshooting steps to fix it.
# Update Spotify App: Ensure you're using the latest version. Go to App Store to update the Spotify app.
# Clear Spotify Cache: Sometimes clearing Spotify's cache can resolve issues.
# Reinstall the App: Reinstalling Spotify app from your device, and then download it again. This might bring the missing features back.
# Contact Spotify Support: If the issue persists, try to ask Spotify's Support Team for help.
Part 7. Conclusion
Spotify's Sleep Timer feature is perfect for anyone who listens to music, podcasts, or audiobooks whlie falling asleep, leaving the music on for a short time. Above, we showed you all methods to set a sleep timer on Spotify iPhone, as well as Mac and Windows PC. It's suggested to use UkeySoft Spotify Music Converter to download Spotify songs and playlists to MP3 for forever saving and playing. This powerful tool ensures you can enjoy Spotify playback on your own terms without restrictions.
Set Spotify Sleep Timer on iPhone

SpotifyMusic Converter

Justin Sabrina has always had great enthusiasm for writing, programming and web development. He likes writing about software and technology, his works are featured on some tech blogs or forums like Tom's Hardware, CNET, etc.
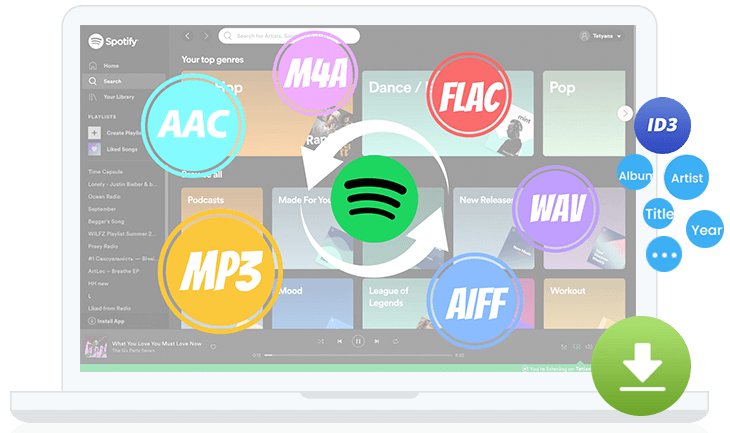
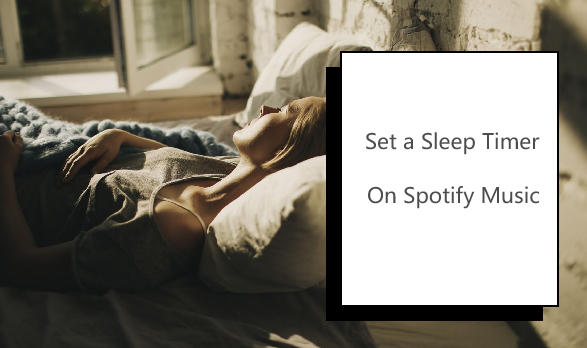
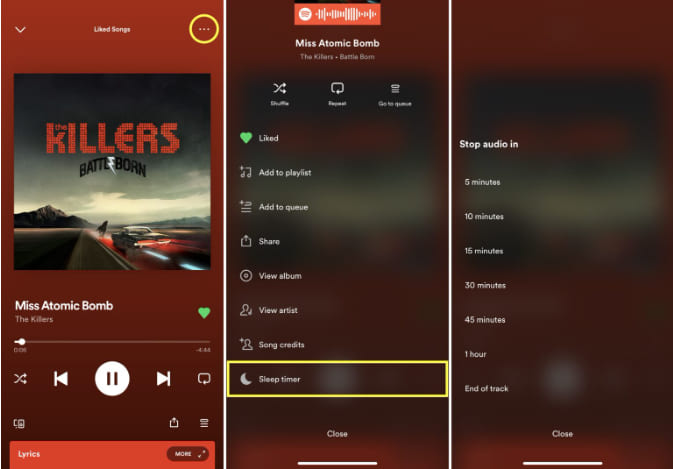
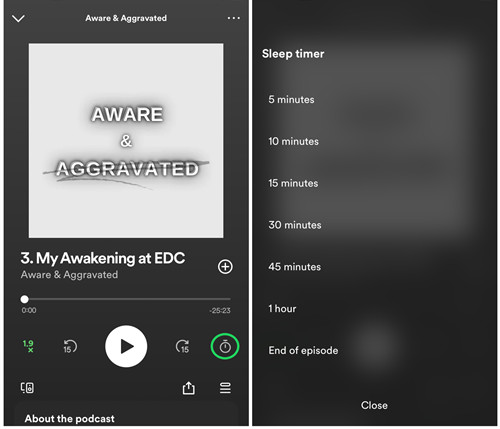
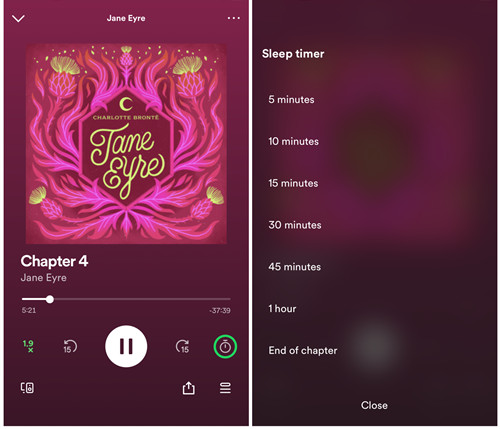
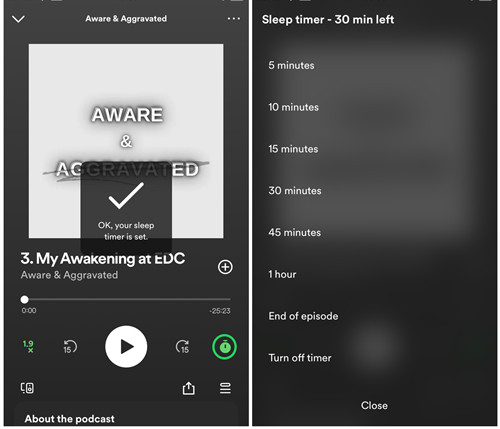
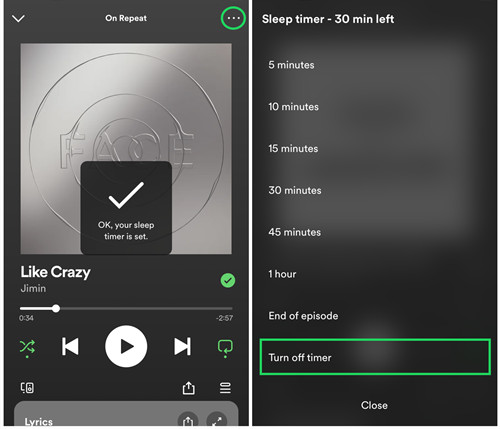
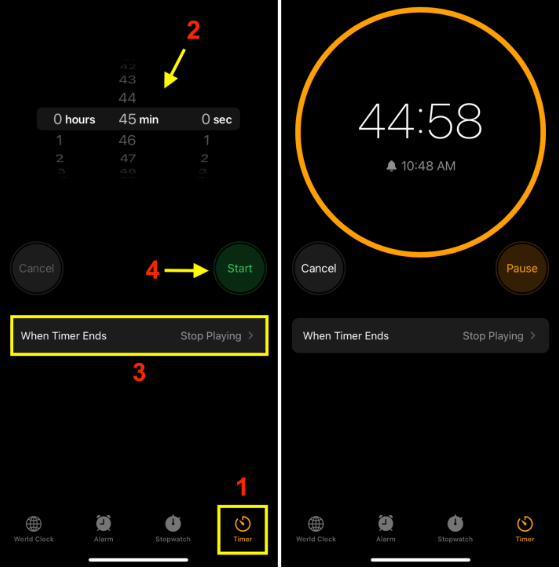
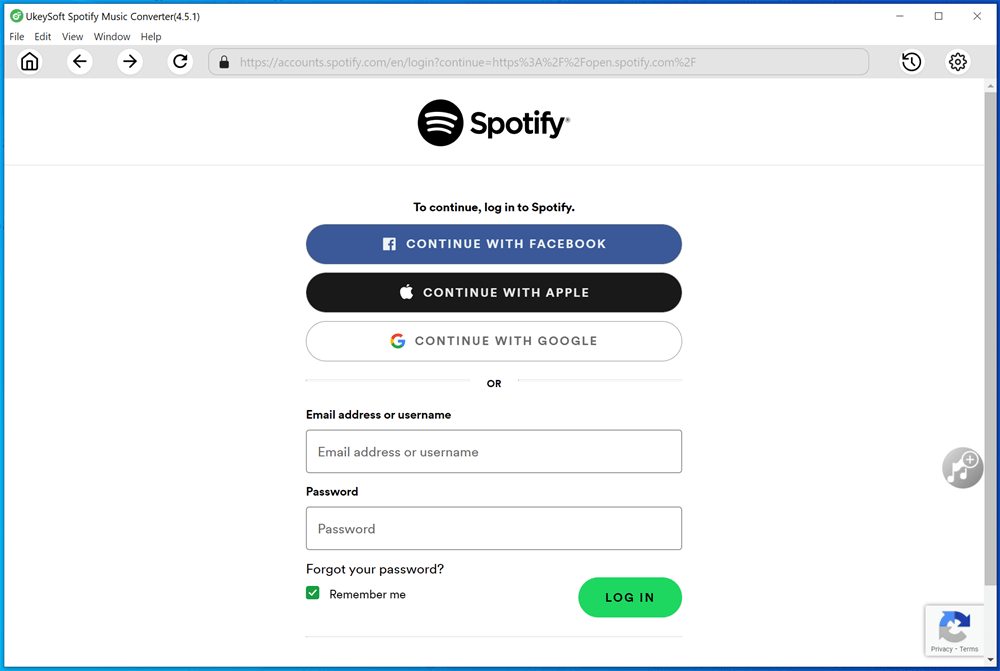
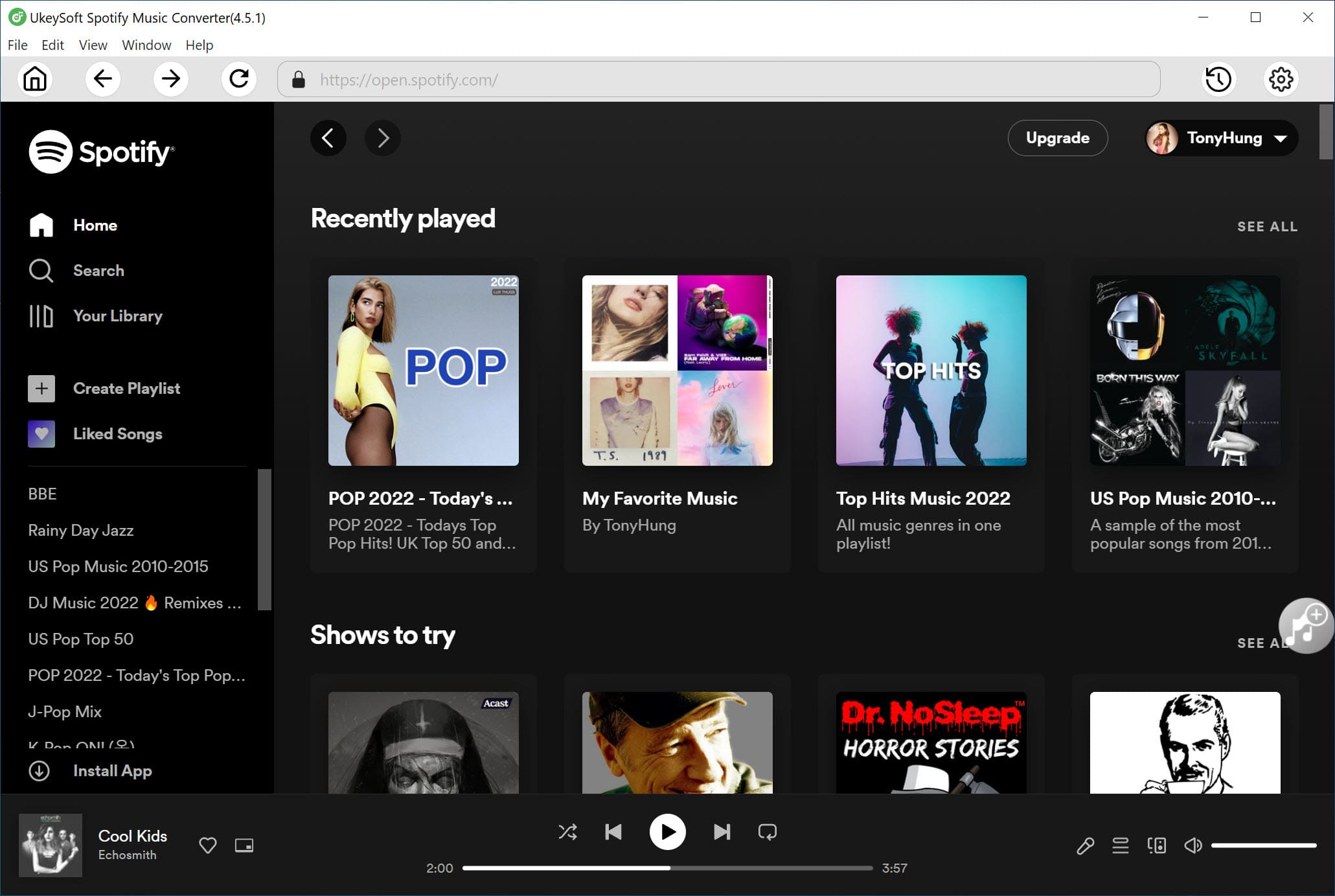




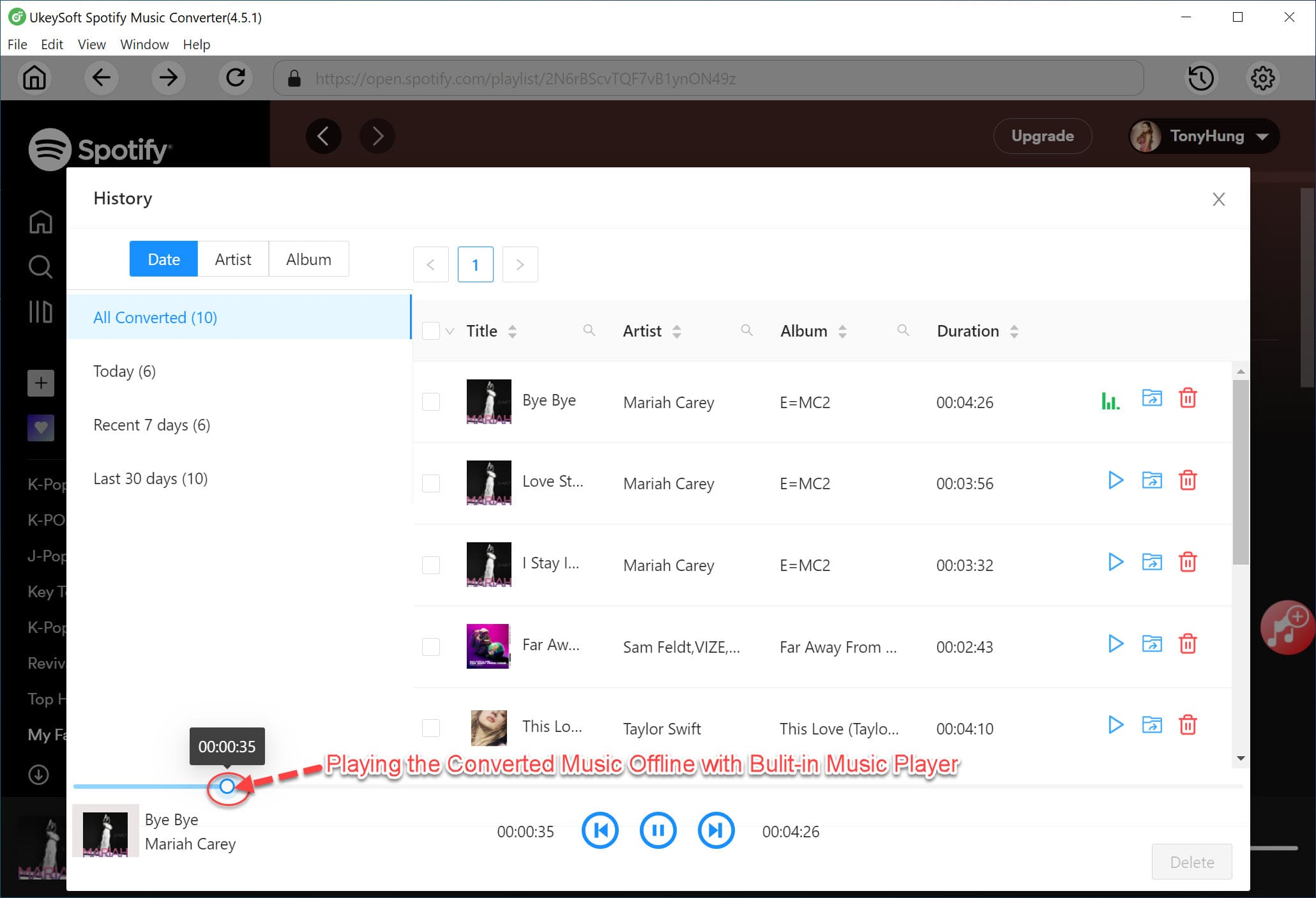
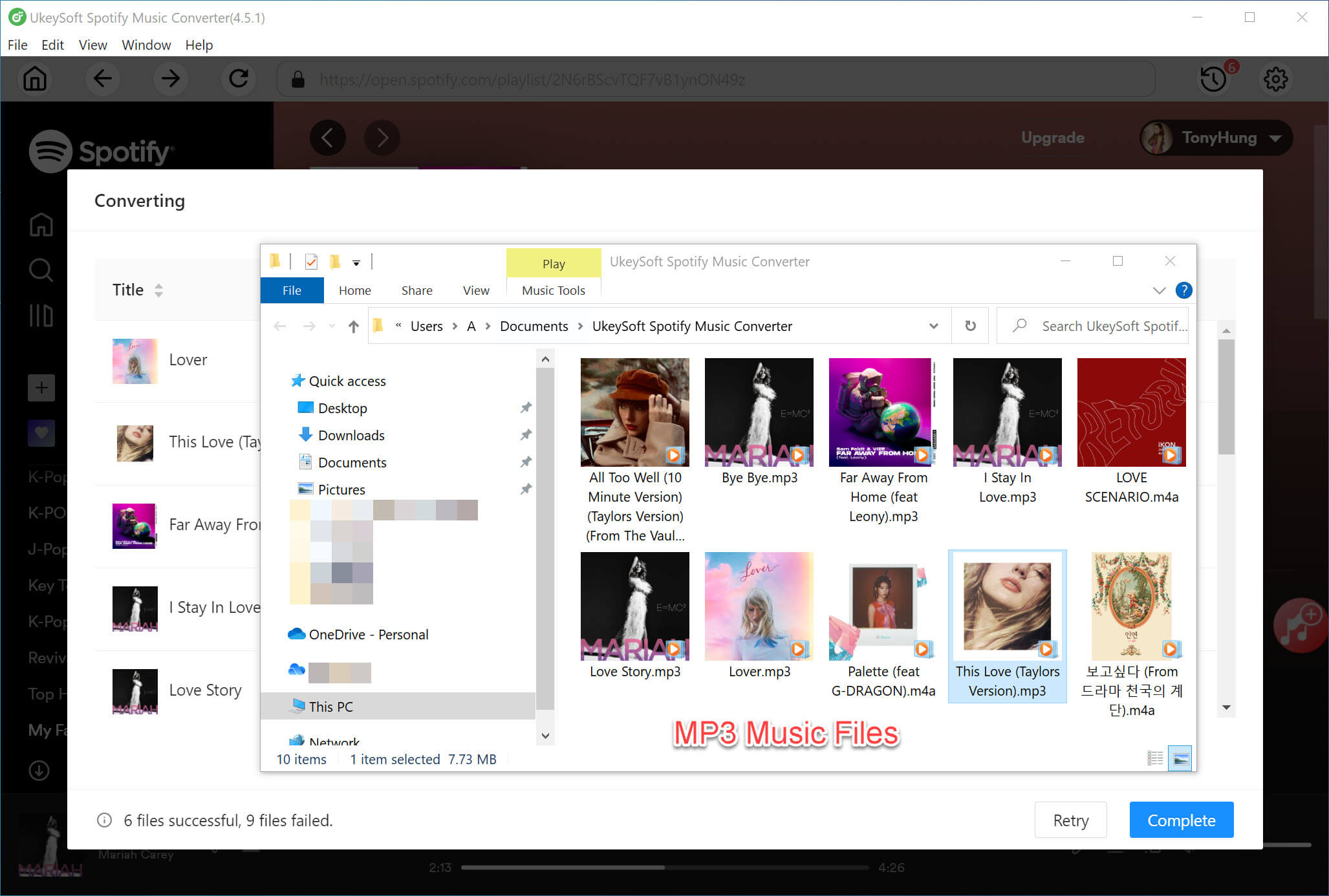
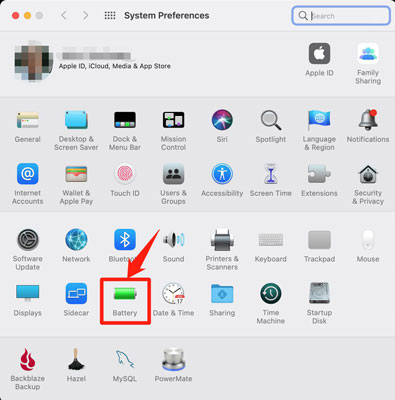
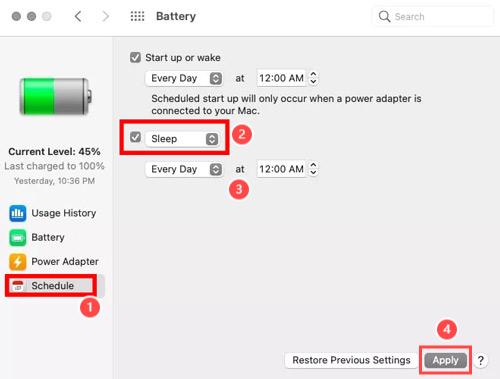
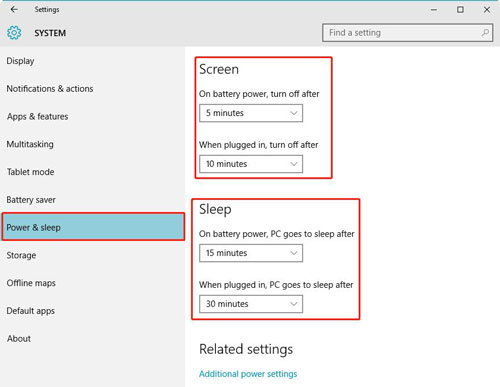








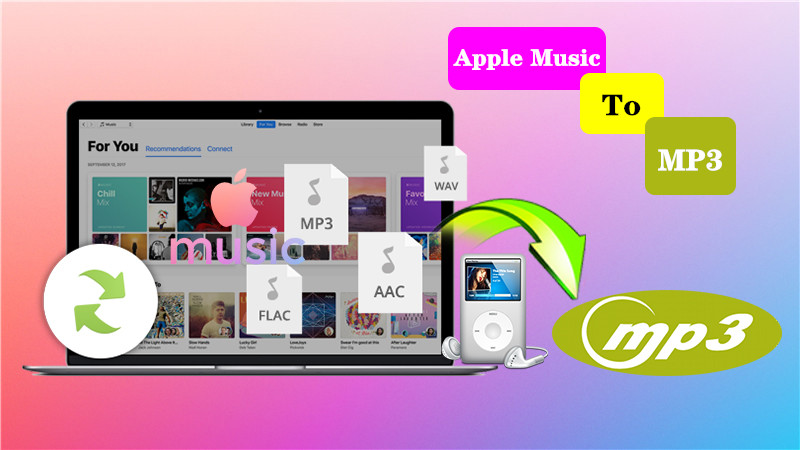

Comments are off!