By
Justin SabrinaUpdated on February 11, 2025
Summary
Does PS5 have Apple Music? Yes! Follow this guide, you can install Apple Music app on PS5 to stream music content online. You may also control Apple Music on PS5 from iPhone, or even play Apple Music offline on PS5 from USB drive!
If you're a big fan of Apple Music, it is lucky that it has been supported by many Apple devices, such as iPhone, iPad, iPod Touch, Mac, Apple Watch, Apple TV, etc. What about other non-Apple devices? In addition to the Apple devices, Apple Music is also well compatible with other electronic devices such as game consoles like Sony PlayStation and Xbox. If you're a PS5 owner and want to enjoy Apple Music on your console, you're in luck. This article is written to help you stream Apple Music on your PS5 while gaming! In this guide, we'll show you how to set up Apple Music on your PS5, control Apple Music on your PS5 from iPhone, and bring an effortless way to play Apple Music on PS5 from USB drive without network!
CONTENTS
Part 1. Set Up Apple Music on PS5 Consoles
Unlike some music streaming services, Apple Music does not come pre-installed on the PS5. Don't worry, Apple Music is available on PlayStation 5 consoles! You can download the Apple Music app on your PS5 manually. Follow these simple steps to set up Apple Music on PS5:
Preparation:
- A stable Wi-Fi network
- A PS5 with Internet connection
- An active Apple Music subscription
Step 1.
Power up your PS5 console and make sure you're connected to the internet.
Step 2.
Navigate to the "Media" tab at the top.
Step 3.
Select "All Apps" and type "Apple Music" in the search bar.
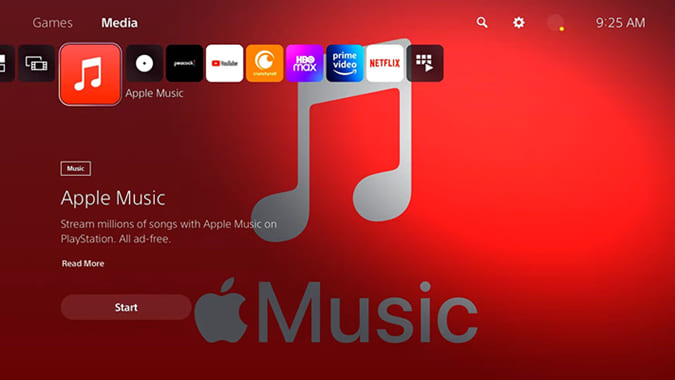
Step 4.
Select the Apple Music app from the search results and click "Download".
Step 5.
After installation, fire up Apple Music app on your console.
Step 6.
Sign in to your Apple Music account and password.
Step 7.
Once signed in, your music library will sync to the PS5, and you can start streaming your favorite tracks, albums, and playlists right from the console.
Part 2. Control Apple Music on PS5 from iPhone/Android
Question: "Can I control Apple Music on PS5 using my iPhone?" - From Reddit
Of course! While PS5 doesn't natively support Apple Music remote controls via iPhone, you cannot control Apple Music on your PS5 from your iPhone's AirPlay function. Alternatively, you ought to use a third-party app like Plex, which allows you to stream from your iPhone to PS5. Let's how it works:
Tips: This method also works for Android phone and tablet. You can install the Plex app on your Android devices to control Apple Music on your PS5 from Android.
Step 1.
Before you start, connect your iPhone and PS5 to the same WiFi network.
Step 2.
Download and install the Plex app on your PS5 from the PlayStation Store. Then create or sign into your Plex account.
Meanwhile, you also need to download the Plex app on your iPhone from App Store. Sign in using the same Plex account.
Step 3.
Open the Apple Music app on your iPhone and start playing a song, album, or playlist.
Step 4.
Then, open the Plex app on your iPhone and choose Plex as the output device.
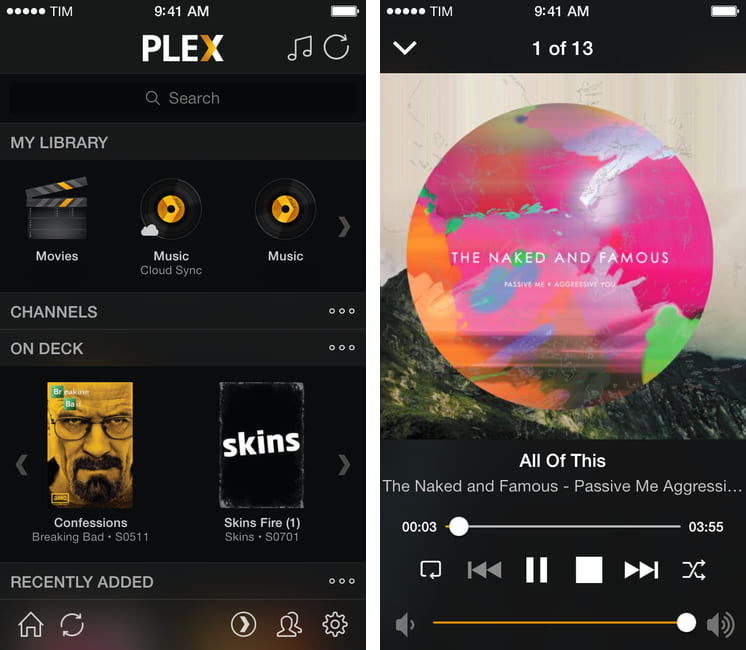
Step 5.
The Apple Music content from your iPhone will now be playing on your PS5 via the Plex app.
Tips: While the Apple Music track is playing on your PS5, you can control playback - skip tracks, adjust the volume, or change playlists - directly from your iPhone through the Plex app.
Part 3. Play Apple Music on PS5 via USB Drive (Offline)
While streaming Apple Music on PS5, you need a stable and smooth network connection. Because it is no an official way to download Apple Music to PS5 for offline listening. So, is it possible to use Apple Music on PS5 without Internet connection? The answer is positive! Generally, most game consoles (PS5 included) support play local media content from a USB drive. If you could save Apple Music songs to a USB drive, then you are able to enjoy Apple Music offline on your PS5!
Here this powerful tool - UkeySoft Apple Music Converter comes into handy! It empowers advanced technology to strip DRM from Apple Music and save your favorite Apple Music tracks locally. Actually, it is an all-round Apple Music downloader, Apple Music converter, as well as Apple Music player. This program comes with a built-in Apple Music web player that allows you to access and download all music content from Apple Music, including tracks, albums, artists and playlists. You can easily download and convert Apple Music songs to MP3, M4A, FLAC, WAV, AAC, or AIFF audio formats for offline saving. It will maintain original music quality and ID3 tags, ensuring you have the best streaming offline experience no matter on any device. After that, you can effortlessly transfer MP3 Apple Music songs to USB drive for offline playback on your PS5, PS4, PS3, PSP, Xbox, etc.
UkeySoft Apple Music Converter
- Remove DRM protection from Apple Music.
- Convert Apple Music to MP3, M4A, AAC, WAV, FLAC, AIFF.
- Built Apple Music web player, music player, music manager.
- Allows to customized output parameter settings freely.
- Boost Apple Music conversion speed to 10X faster.
- Save Apple Music with original music quality and ID3 tags.
- Transfer Apple Music songs to any device or player.
Tip: System Requirements:
Windows 7 or later on 64bit required
Guide: How to Play Apple Music on PS5 via USB Drive?
Step 1. Launch UkeySoft Apple Music Converter
First, download and install the UkeySoft Apple Music converter on your desktop or laptop running macOS or Windows OS. When you launch the converter, you need to sign in with your Apple ID to enter its built-in Apple Music web player.

Step 2. Select MP3 as Output Format
Click the "Gear" icon at the upper right corner. In the software's settings window, choose MP3 as the output format. Meanwhile, you may also change other parameter like output quality, output folder, output file name and more.
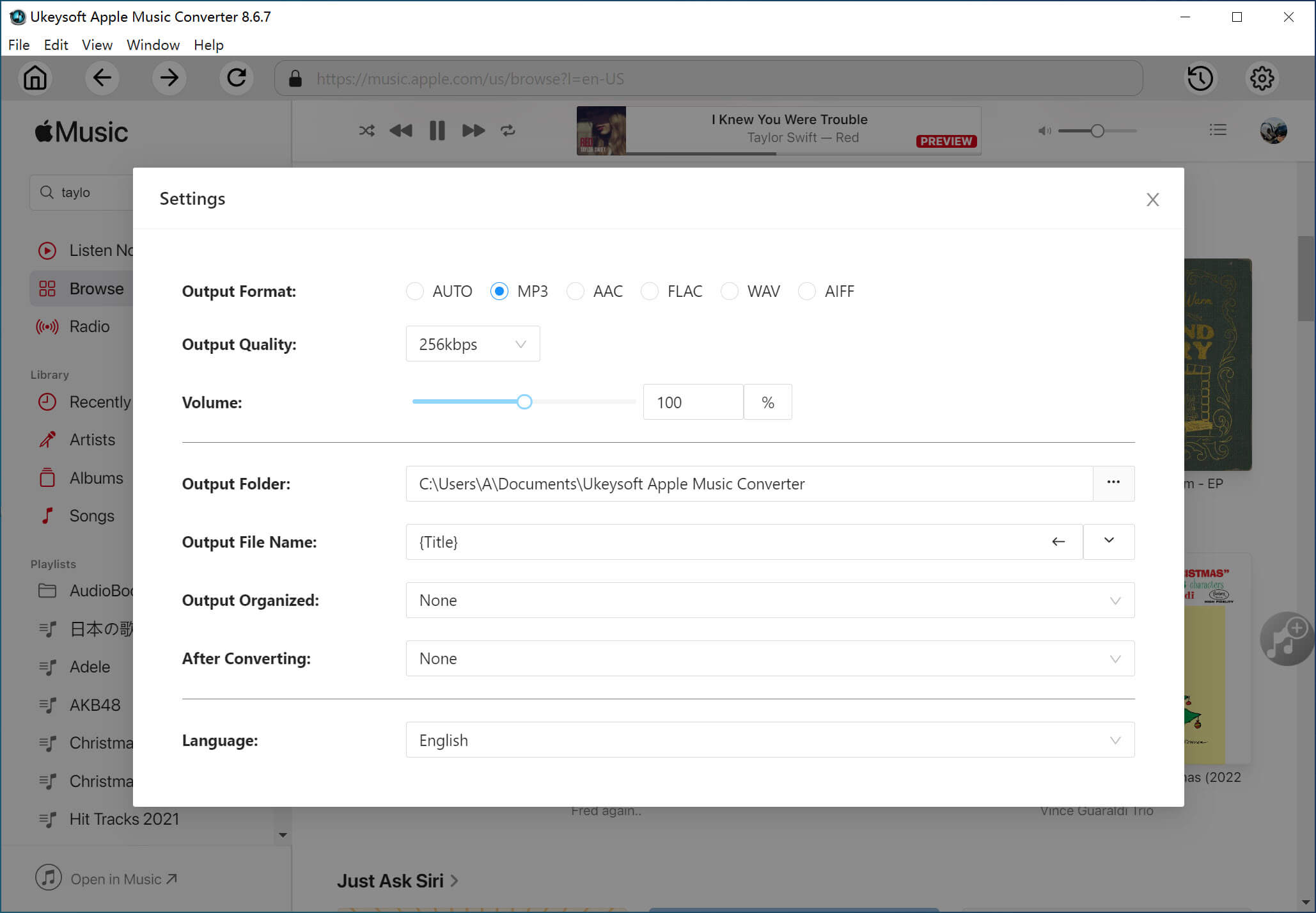
Step 3. Add Apple Music Songs
Choose the songs, albums, or playlists you want to play on PS5. Click red "+" button in the right side to load the items.
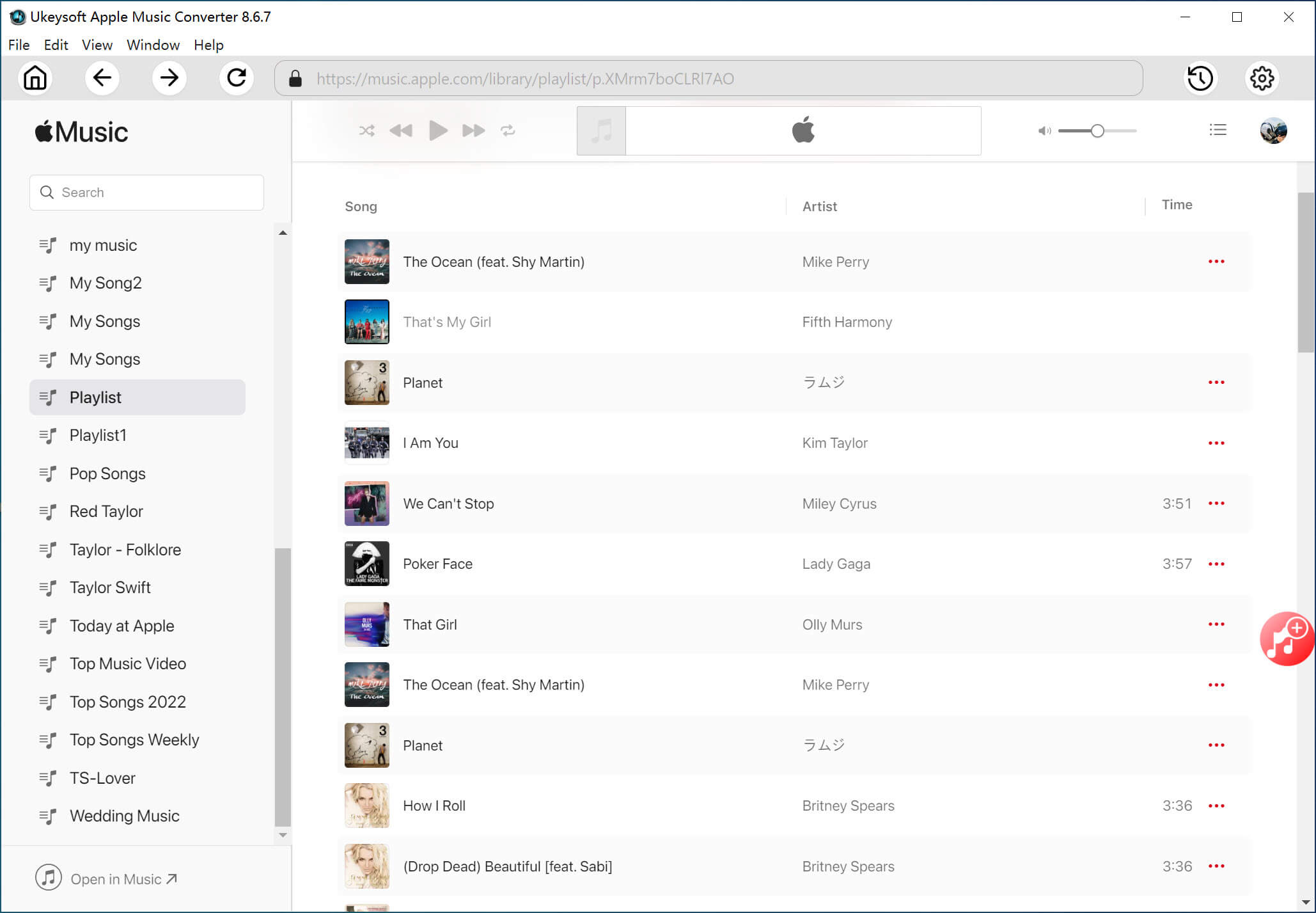
Next, choose and confirm the Apple Music songs you want to convert to MP3. For unwanted ones, you can unselect them.
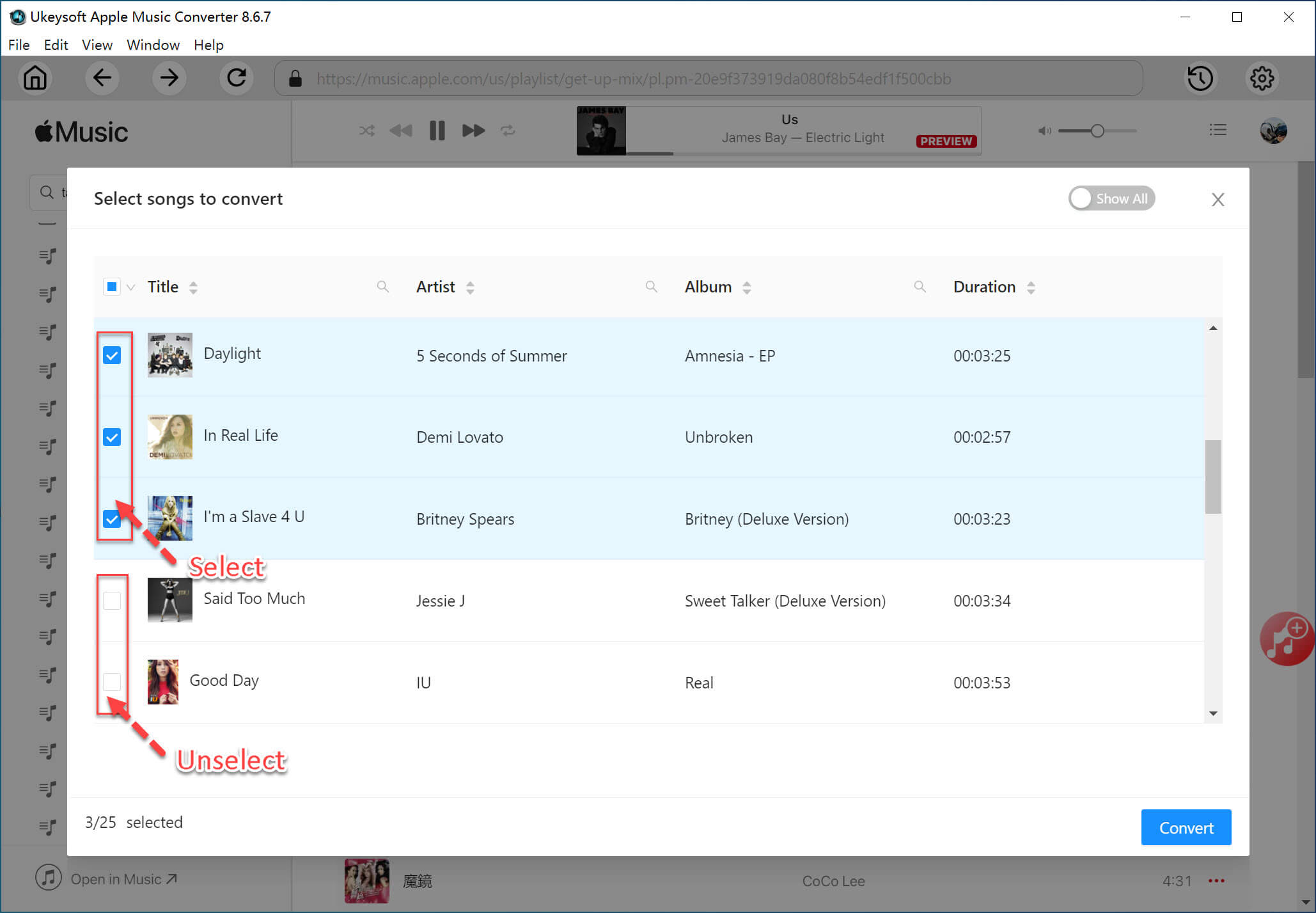
Step 4. Begin Converting Apple Music to MP3
Finally, press on the "Convert" button to begin the conversion process of Apple Music to MP3. The software works at up to 10X faster, just wait for a few minutes.
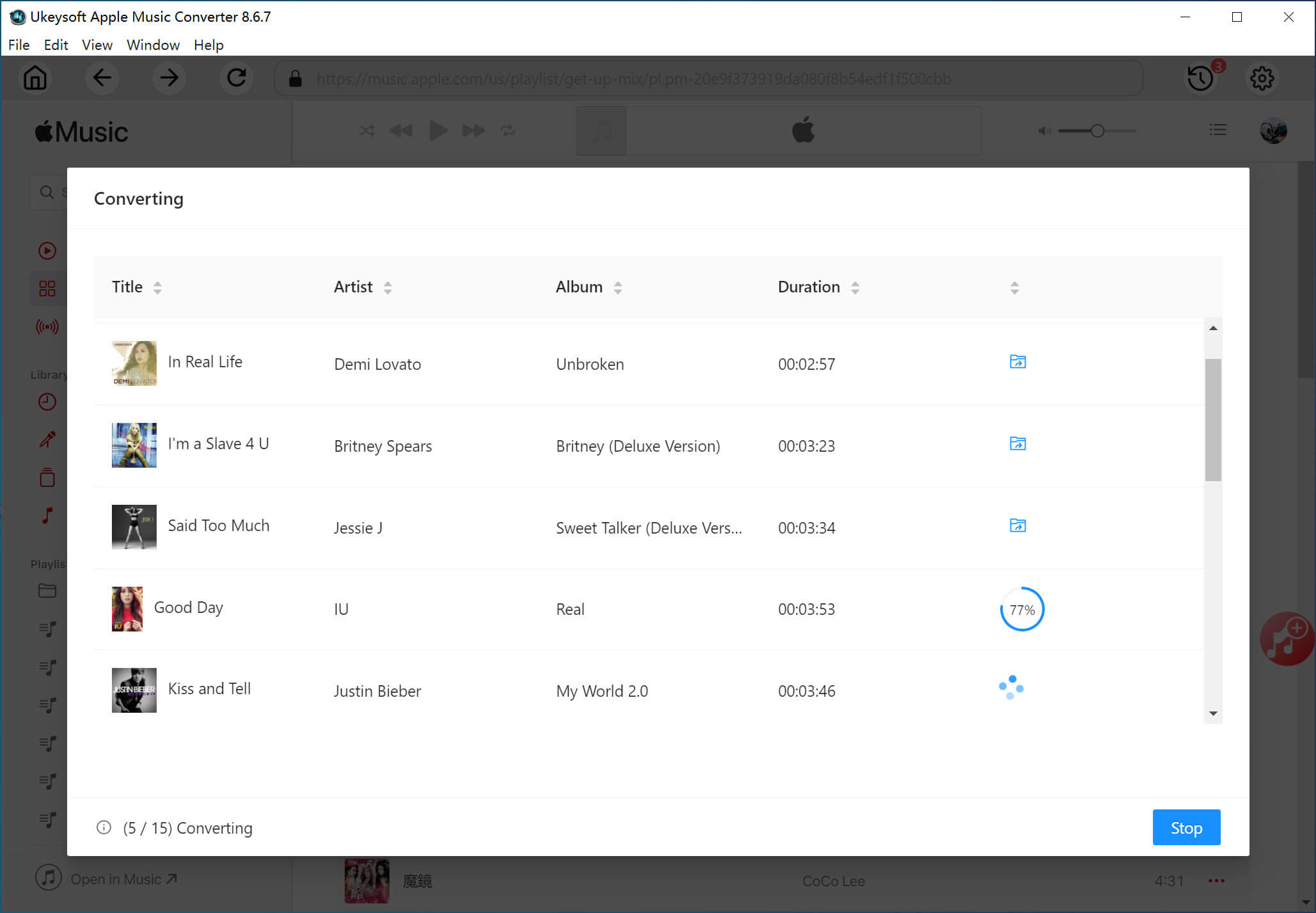
Step 5. Get MP3 Apple Music Files
After the conversion is finished, you can check the Apple Music songs by clicking "Clock" icon at the upper right corner.
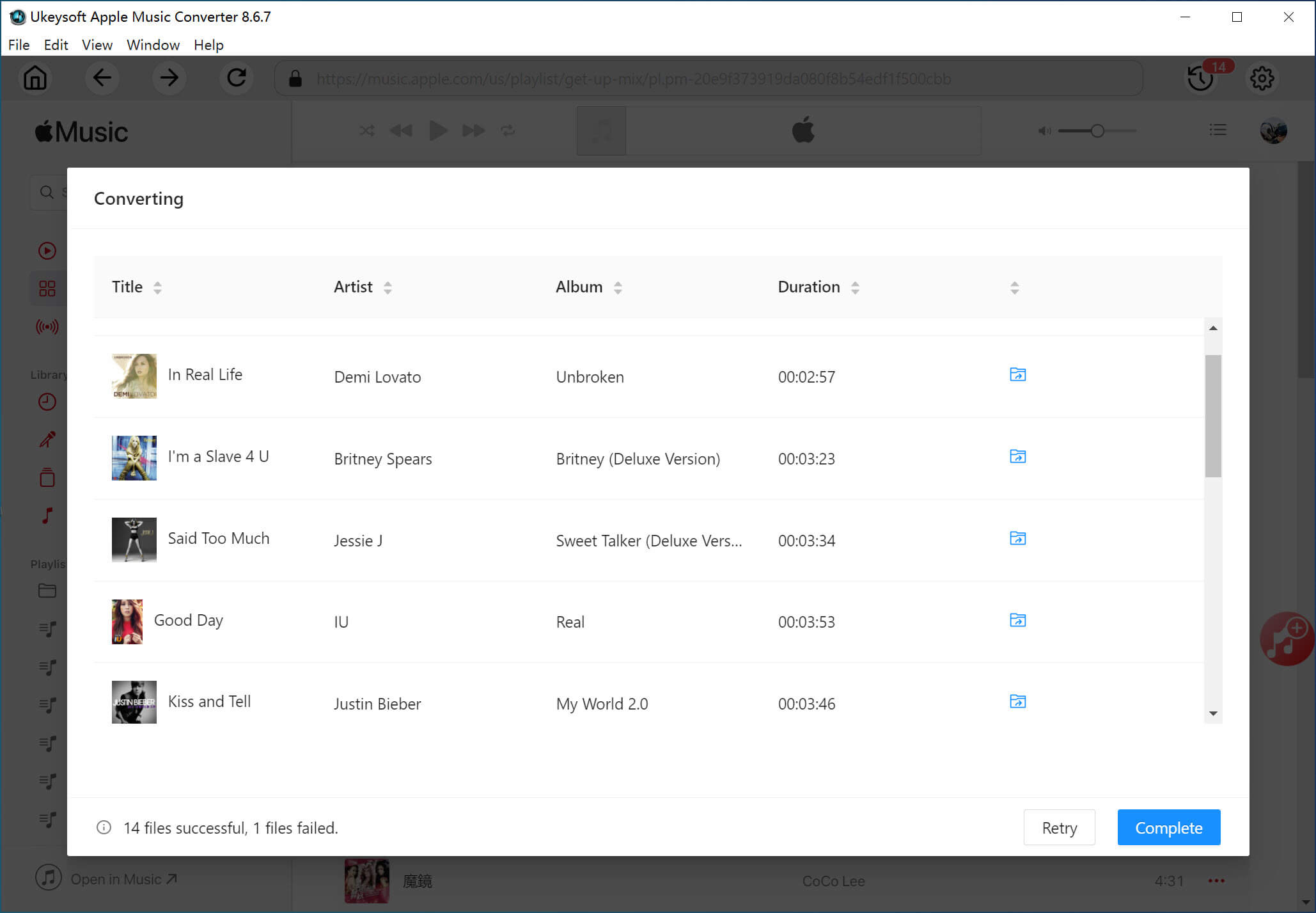
Then, click the "Blue Folder" icon to get the output Apple Music MP3 files. As you can see, all converted Apple Music songs are well-preserved ID3 tags and metadata.
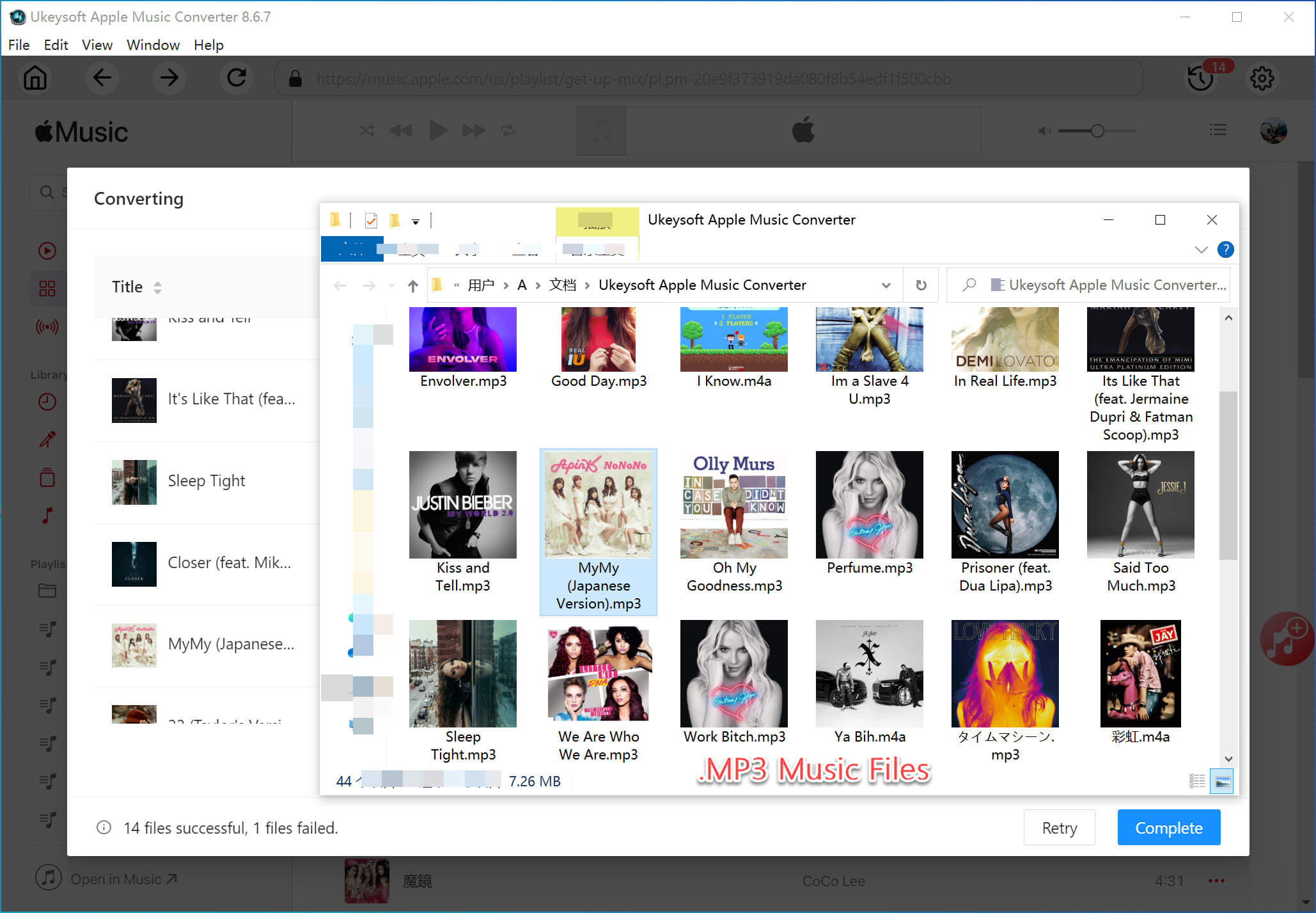
Step 6. Transfer MP3 Apple Music Files to a USB Drive
The next step is to transfer the converted Apple Music songs to a USB drive for offline playback on your PS5.
Plug your USB drive into your computer. Ensure the USB drive is formatted to FAT32 or exFAT, as these formats are compatible with the PS5. Then drag and drop the converted Apple Music MP3 files to your USB drive's folder.
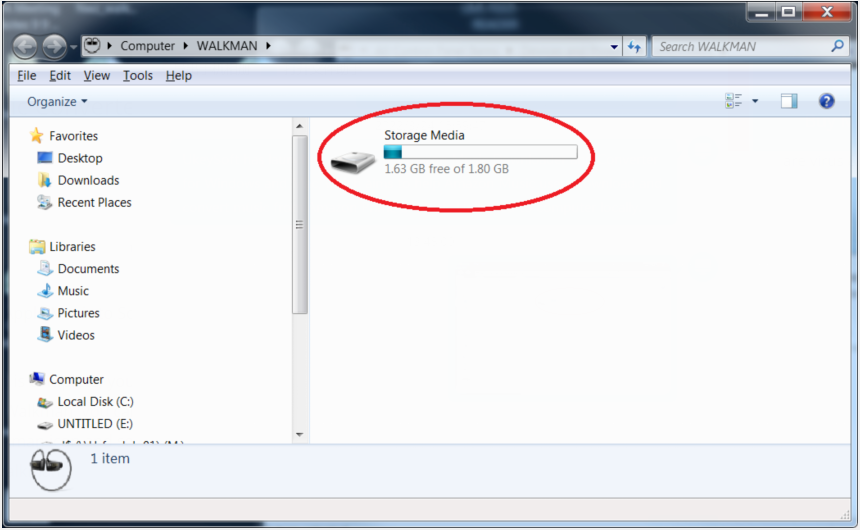
Once the transfer is complete, safely eject the USB drive from your computer.
Step 7. Play Apple Music on PS5 from USB
Now plug your USB drive into one of the USB ports on your PS5 console. From the PS5 home screen, go to the "Media Gallery" and open it. Find your USB drive and select any Apple Music song to start playing!
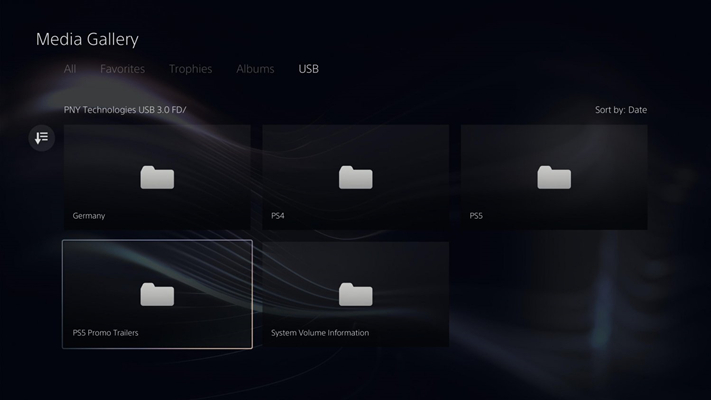
You can now enjoy your favorite Apple Music tracks offline while gaming or relaxing!
Part 4. Solved: Apple Music Not Working on PS5
While Apple Music works seamlessly on most devices, there can be occasional issues with the PS5 console. Some users reported that "Apple Music not working on PS5" in Apple Community. If you're facing problems with Apple Music not loading, crashing, not opening, or not playing properly on PS5, here are some troubleshooting tips to fix it:
Fixed 1. Check Your Internet Connection
To stream Apple Music to PS5, make sure your PS5 is experiencing a stable internet connection.
- Go to the "Settings" menu on your PS5, navigate to "Network" > "Test Internet Connection" to check your connection speed.
Fixed 2. Restart Your PS5 or Apple Music
Sometimes, a simple restart can fix common issues. So, try to restart your PS5 and the Apple Music app.
Fixed 3. Log Out and Log Back In
If you're having trouble signing in or accessing your Apple Music library on your PS5, logging out of your Apple Music account and then signing back in can often resolve the issue.
- Open the Apple Music app > "Settings" > "Log Out".
Fixed 4. Update Your PS5 System Software
Sony regularly releases system updates that include bug fixes and performance improvements, which might resolve Apple Music-related issues.
- Go to "Settings" > "System" > "System Software" > "System Software Update".
Fixed 5. Reinstall the Apple Music App
If the Apple Music app is crashing or not loading on your PS5, you can delete the app and then reinstall it.
- Go to the "Media Library", find the Apple Music app, and select "Delete".
- Then, go to the "PlayStation Store", search for "Apple Music", and reinstall it again.
Conclusion
It would be a great experience to listen to Apple Music on PS5 while playing game videos. With above simple steps, you can easily set up Apple Music on your PS5 console and start streaming your favorite songs, albums, and playlists online. Also, you may play and control Apple Music on PS5 from phone. But if you want to enjoy Apple Music offline on your PS5, UkeySoft Apple Music Converter is a good helper. It assists you to convert Apple Music tracks to MP3 for saving your USB drive locally. After which, you are able to play Apple Music on your PS5 or other game consoles from USB drive, without network connection!

Apple Music Converter

Justin Sabrina has always had great enthusiasm for writing, programming and web development. He likes writing about software and technology, his works are featured on some tech blogs or forums like Tom's Hardware, CNET, etc.
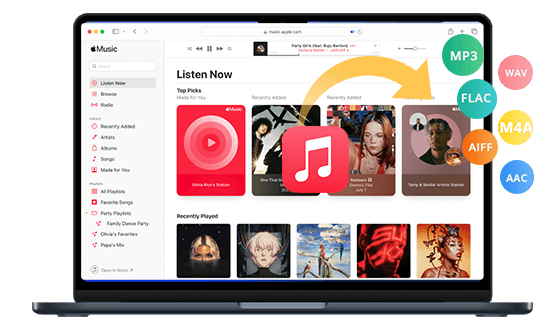
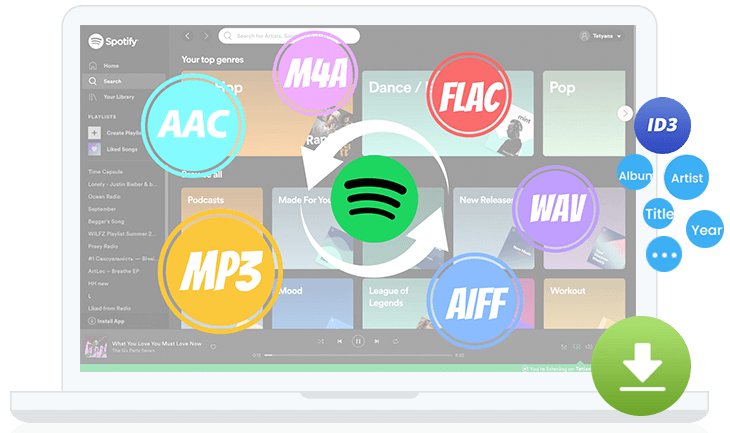
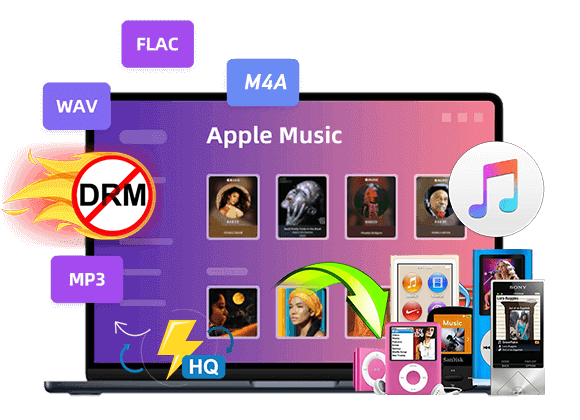
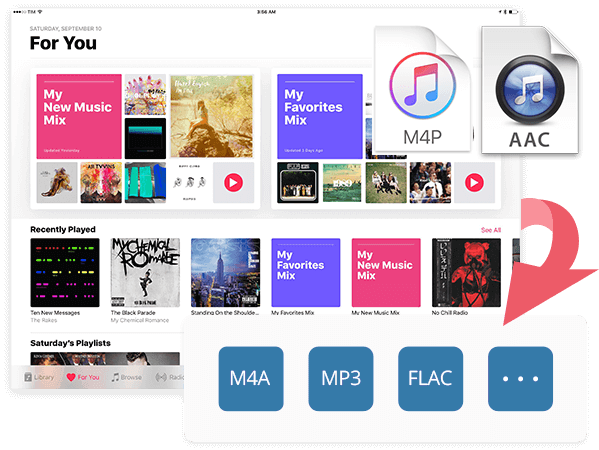

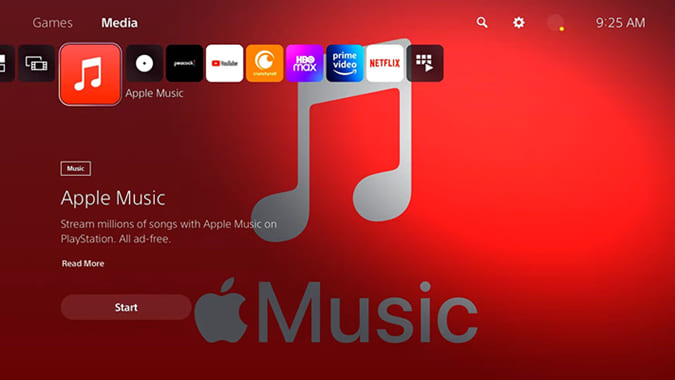
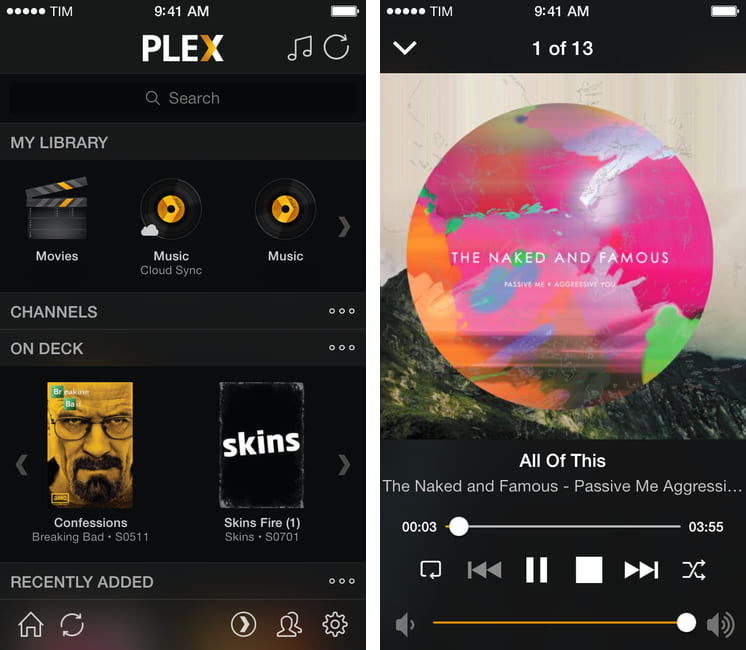
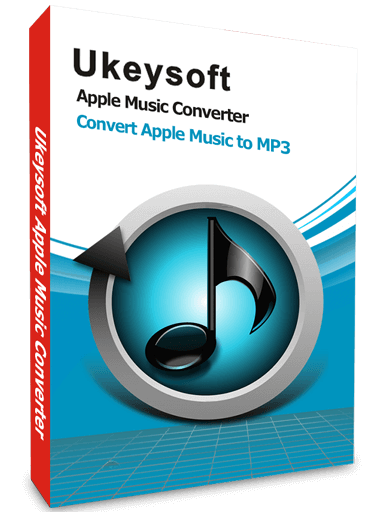

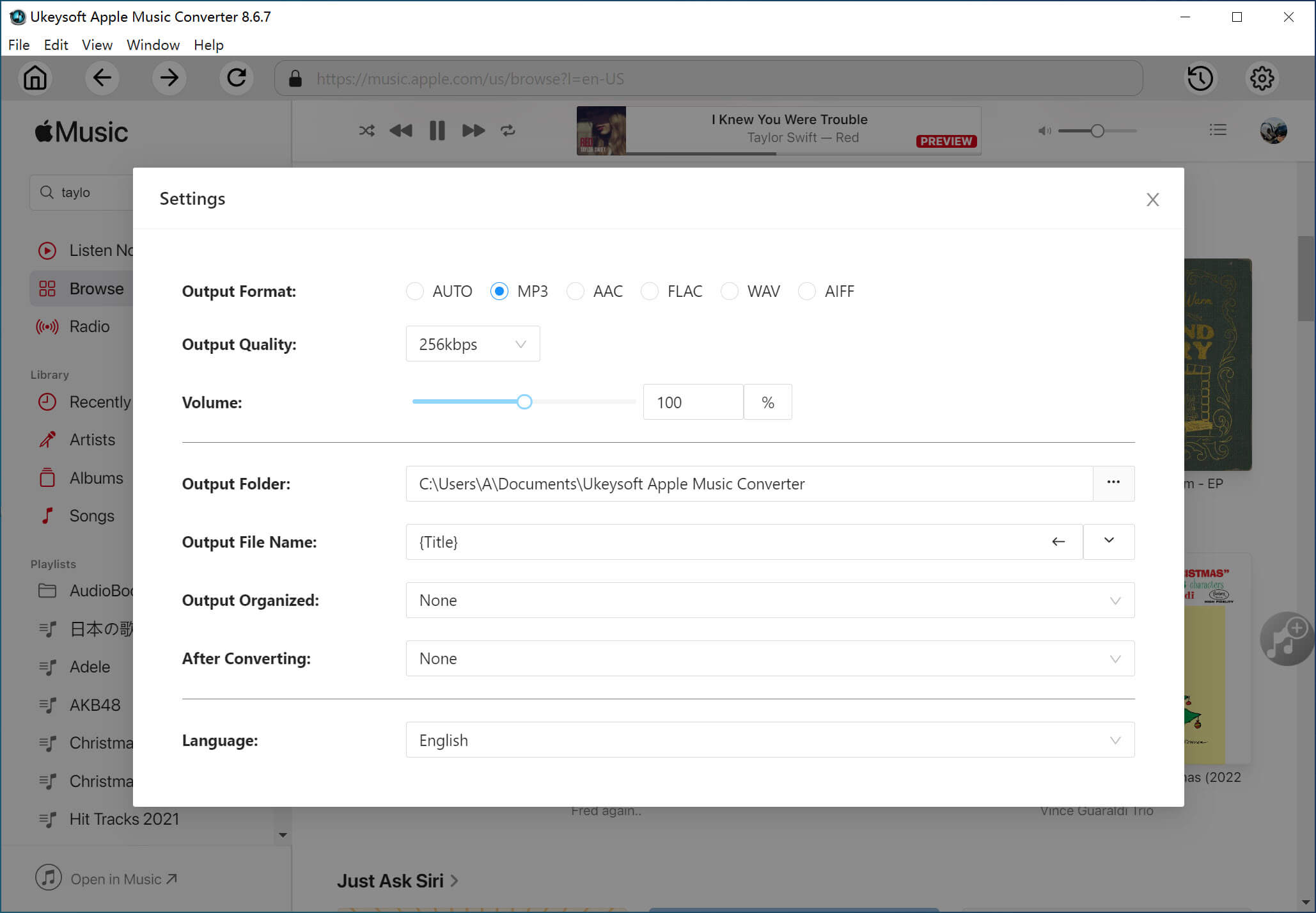
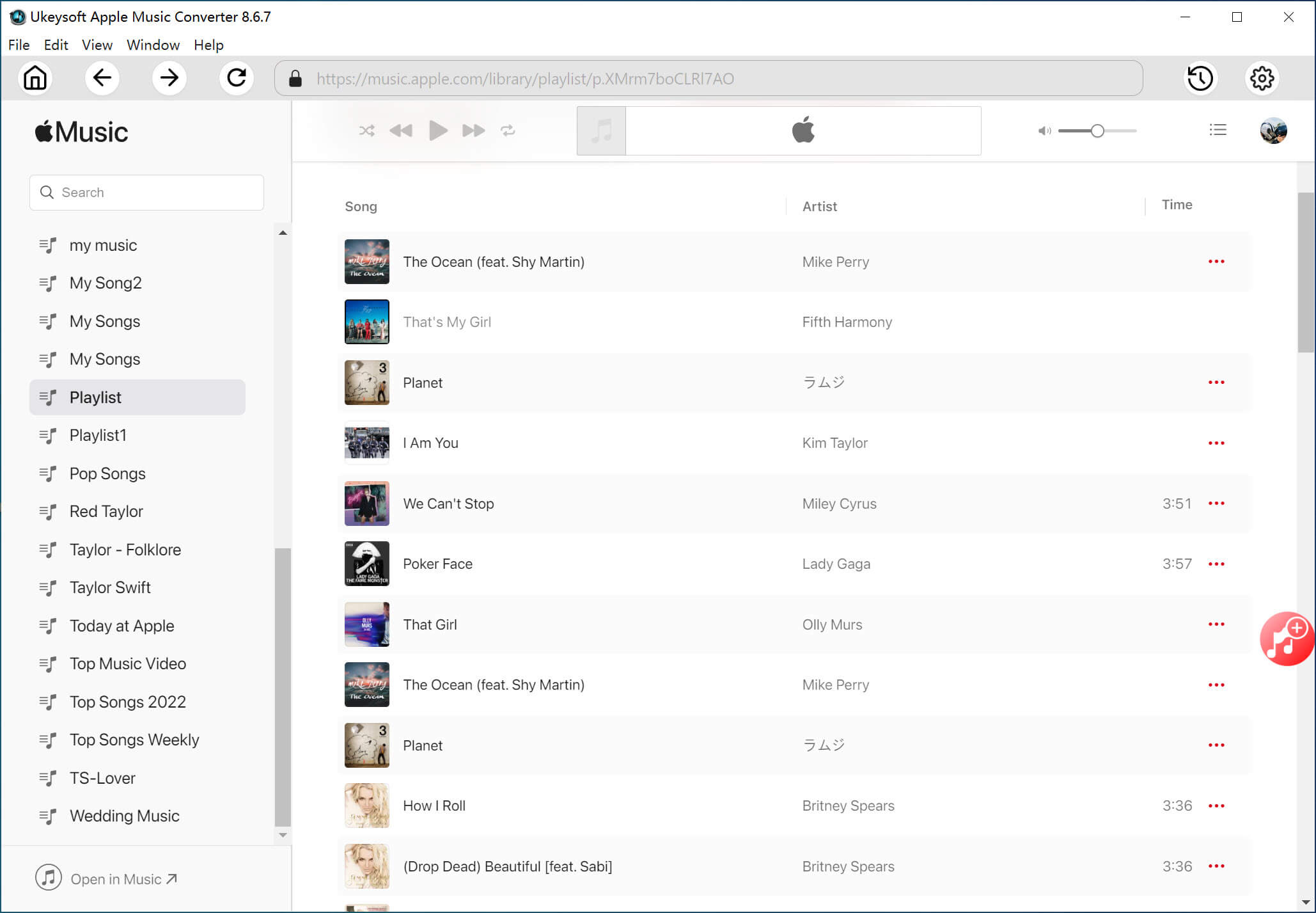
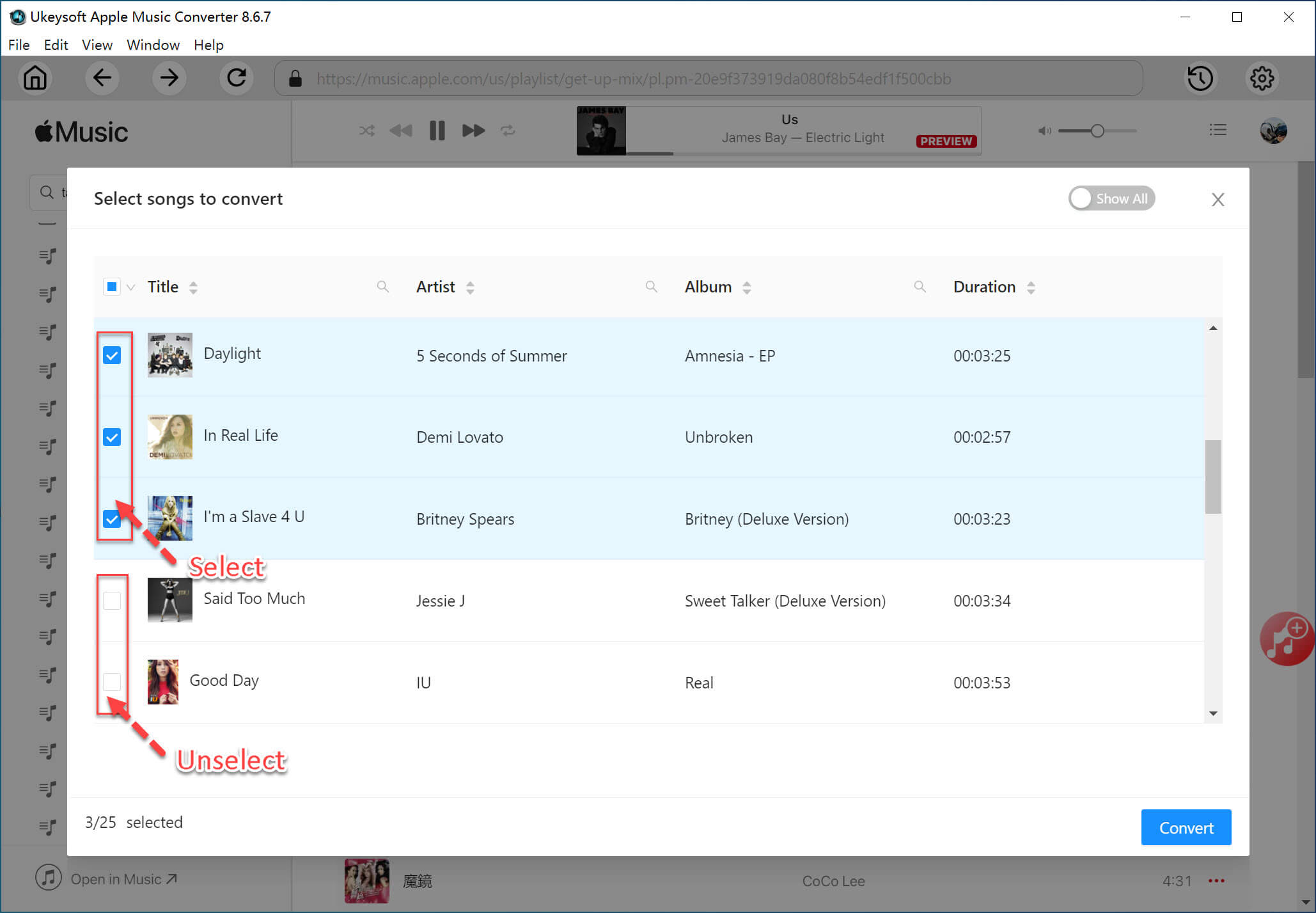
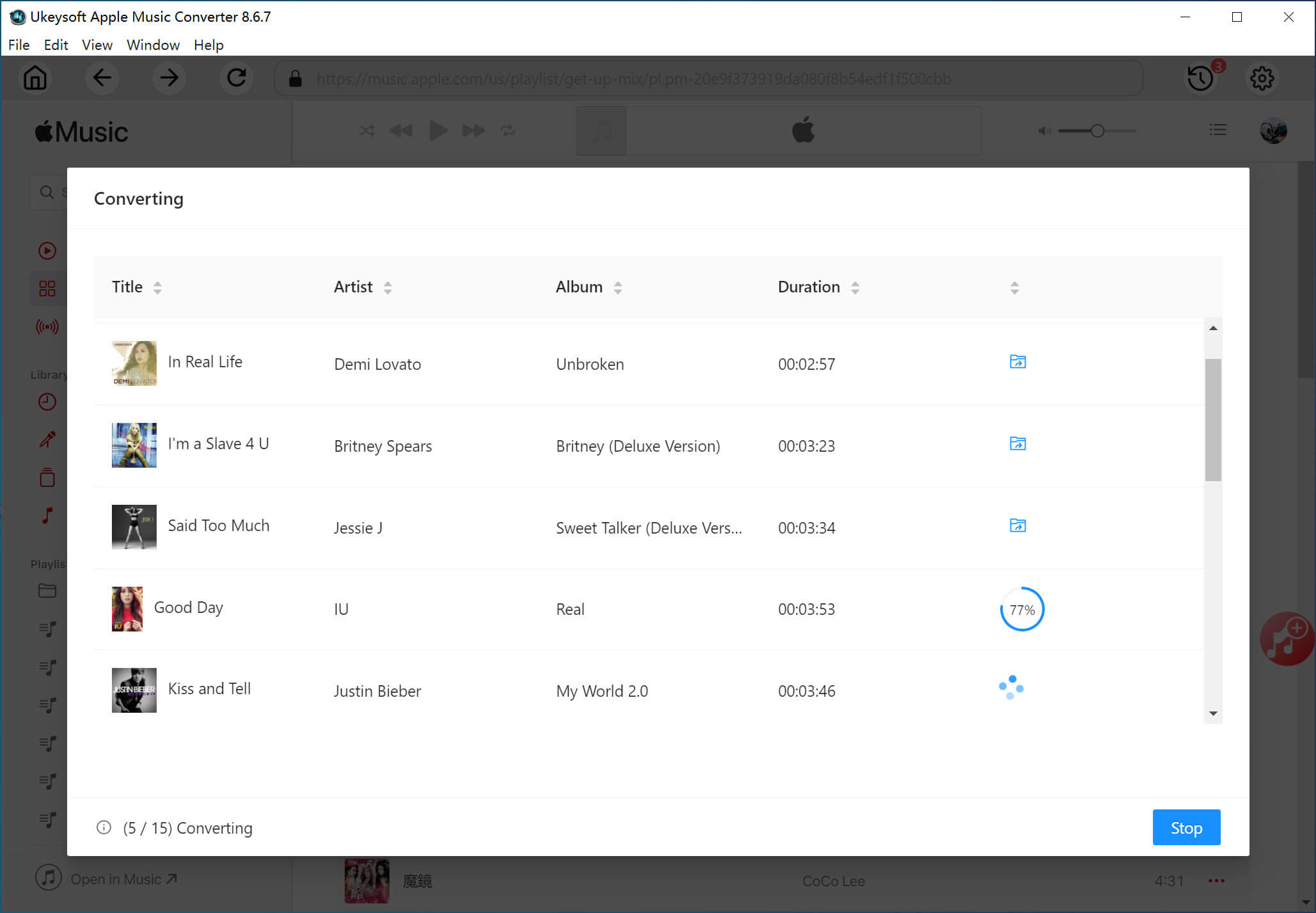
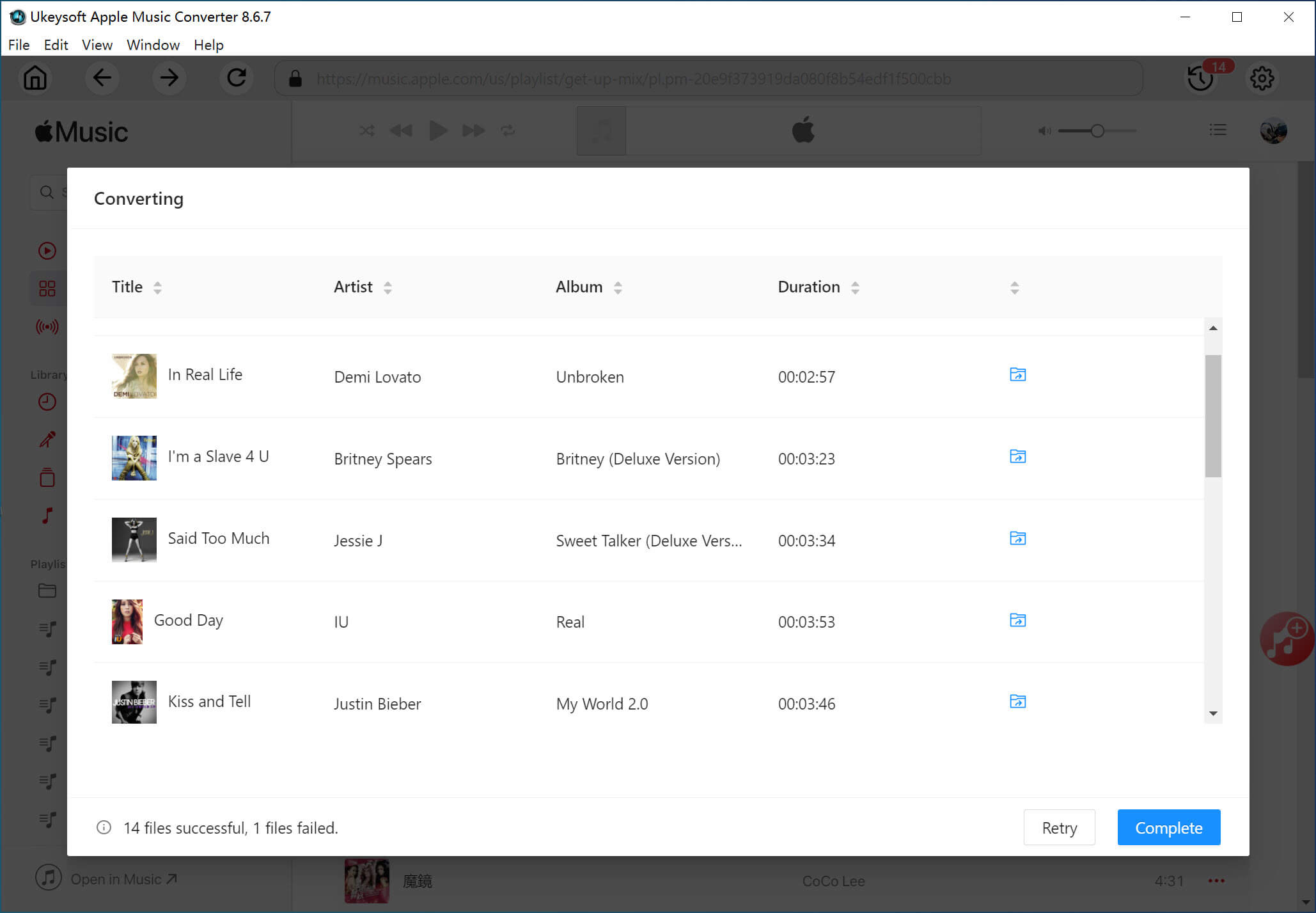
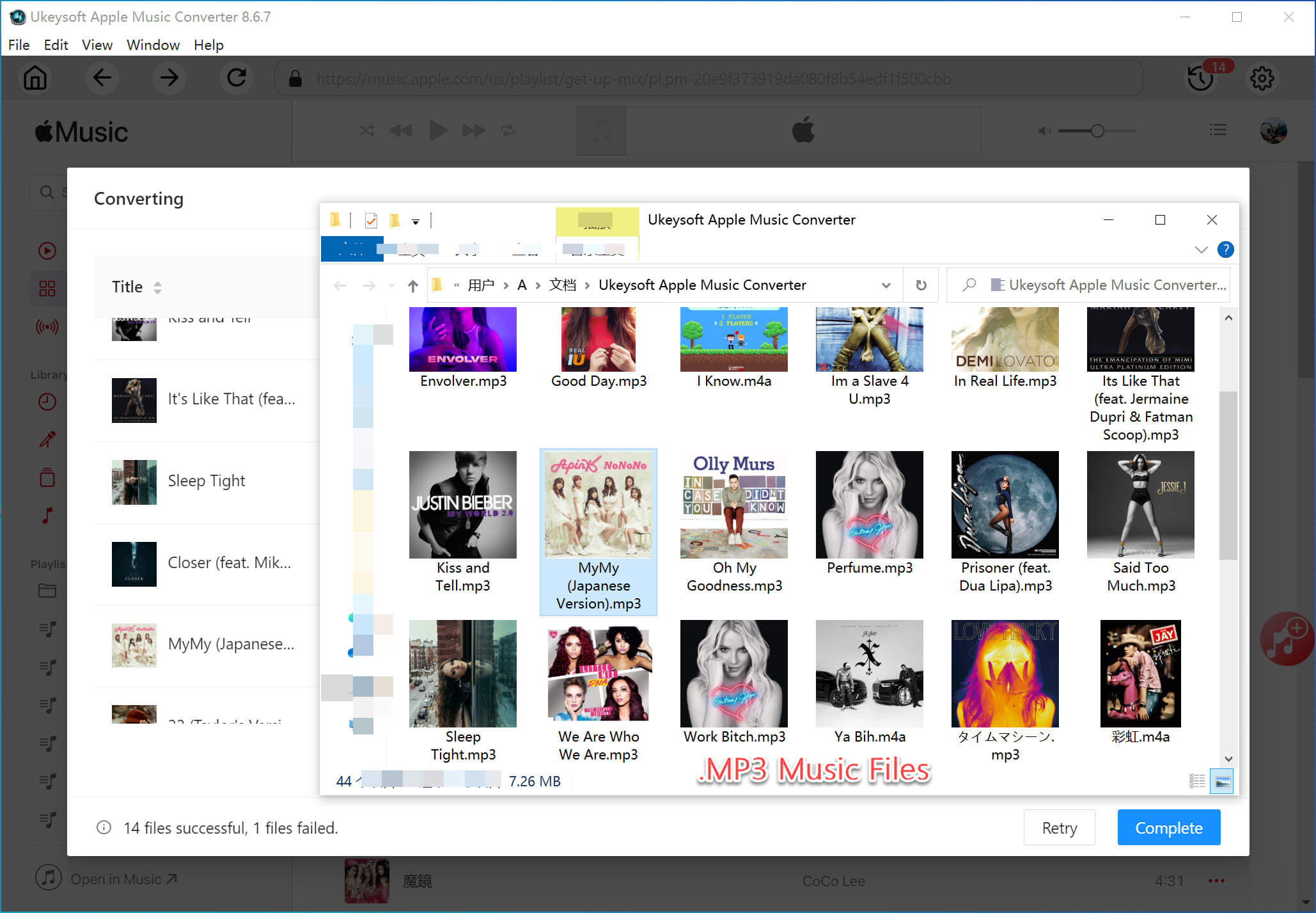
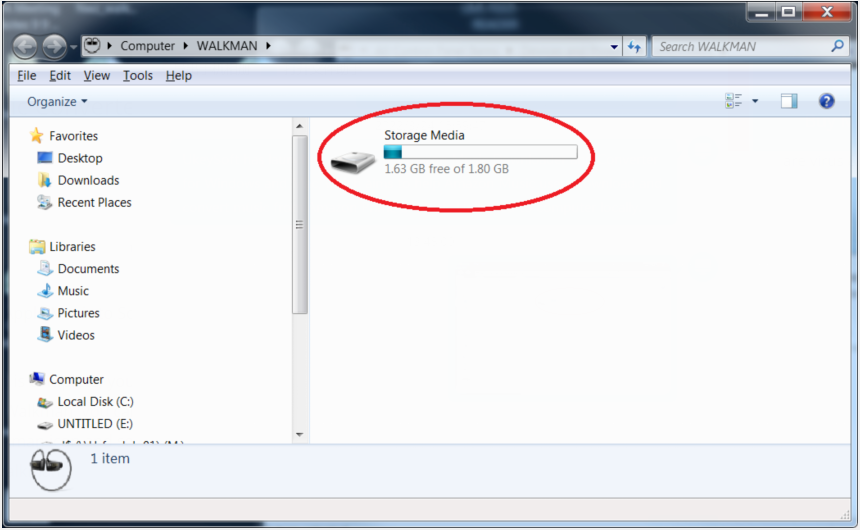
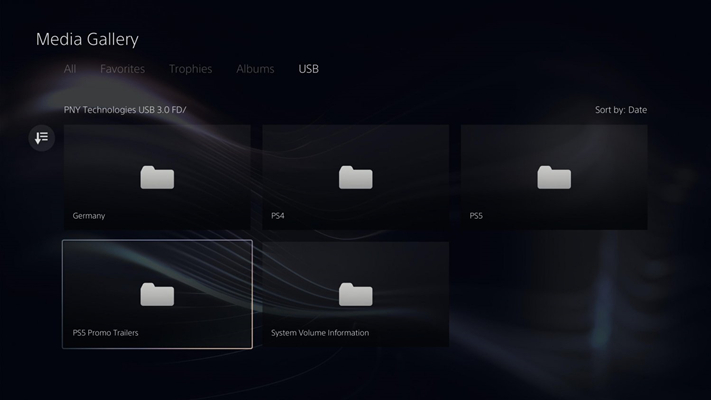




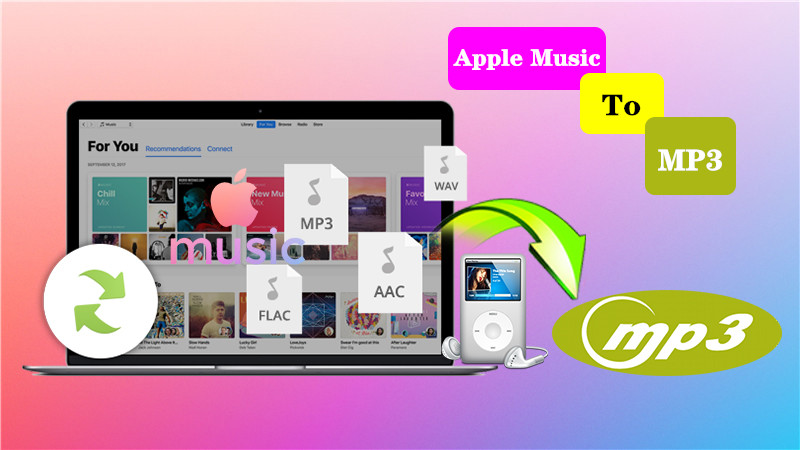





Comments are off!