By Justin SabrinaUpdated on January 10, 2023
Want to update your iPhone to iOS 14? Here three ways are provided with you to upgrade iPhone from iOS 13 to iOS 14, after that you can easily install iOS 14 on your iOS devices.
Apple has released the latest iOS 14 in the Steve Jobs Theater in Apple Park, and the iOS 14 public beta arrived in August, now Apple users can update the iPhone and iPod touch 7th to iOS 14 public beta, iOS 14 make your iPhone and iPod touch even more intelligent, more personal, and more private. Once you update iPhone to iOS 14, you will find that there are a bunch of new features to play around with on your iPhone. Let’s view what’s cool new features on iOS 14, and you also can learn how to install iOS 14 on your iPhone or iPod touch without data loss.
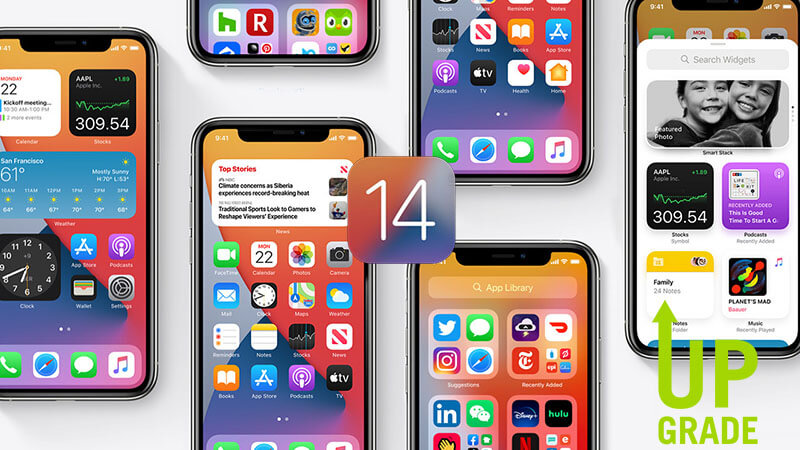
Three Ways to Update iPhone to iOS 14
iOS 14 New Features
From UI design to system functions and application layer, there are a bunch of new things on iOS 14, which are different from iOS 13. For this reason, we have compiled some useful new features of iOS 14, you might read this part to find out what’s new features in iOS 14.
Widgets on the iPhone Home Screen: Widgets can be placed anywhere on the desktop, helping to view information at a glance, suitable for tracking commute, fitness records, calendar events or news reports.
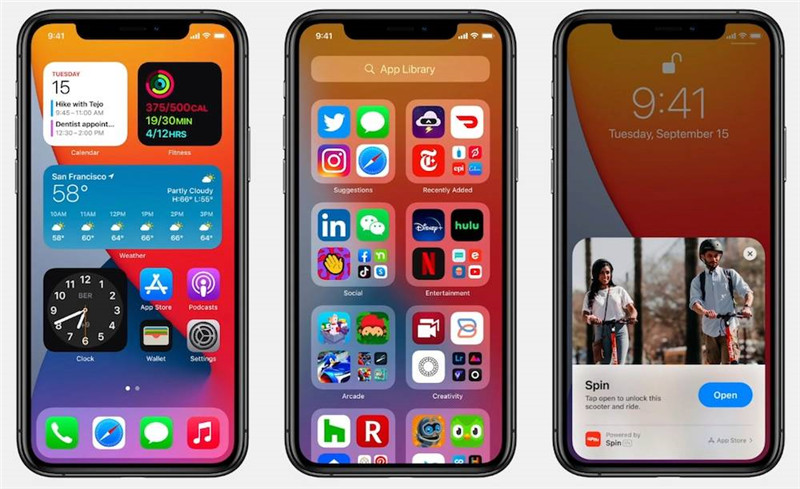
Easily to add widgets to Home Screen:
1.Press on the home screen for 2 seconds.
2.click on the "+" in the upper left corner to select different types of widgets.
3.Just tap "add widgets" to add the selected widgets to Home scree. Currently, most of them are system applications, such as photos, weather, clock, memos, to-dos, Screen usage time, etc.
Tips: If you want to remove widgets on Home screen, please tap the widgets for 2 seconds, then click "remove widgets".
If you think there are too many widgets on the desktop, you can drag one widget on top of another to create a stack, and flip up and down to view, so as to make the most of the space on the home screen.
New App Library: iOS 14 brings a new space "App Library", which displayed in the form of folders, it will automatically classify and organize all apps intelligently, the apps will be sorted by category for you easily to view.
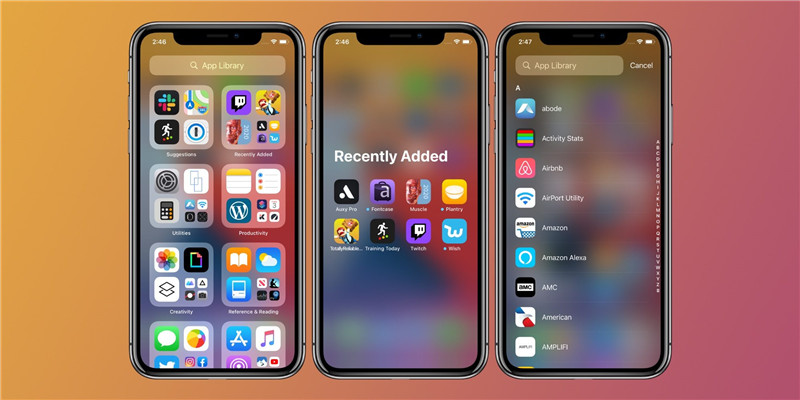
'Compact UI' for both the incoming call user interface and Siri: With iOS 14, Apple revamped the incoming call user interface and completely overhauled Siri. Both of these views now take up a fraction of the screen space and are built on what Apple calls ‘Compact UI’. You can easily swipe away a call or Siri button to dismiss it, too.
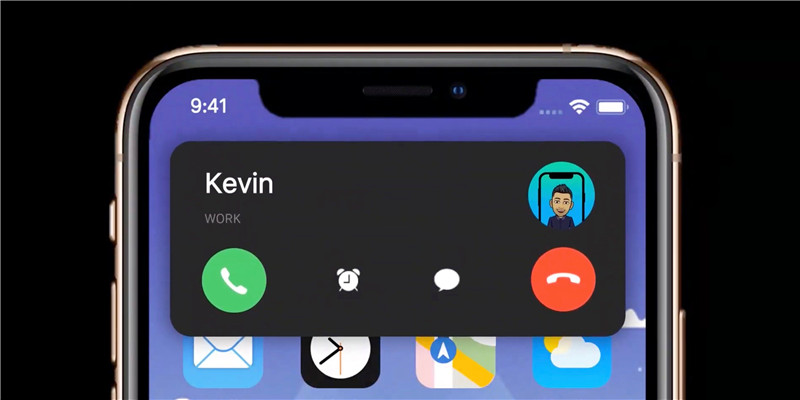
Tips: If you don’t want to answer the call and don’t want to hang up, just swipe the banner upwards to ignore it. The other party is still dialing, and you are not affected at all; if you want to answer, click the green answer button or swipe down The banner provides access to all expanded phone functions.
New Messages Features: iOS 14 adds many new and fun features to Messages like Pinned conversations, Group photos, Mentions, Inline replies, new Memoji, and sticks, etc.What’s more, voice message has also been enhanced in iOS 14, you can call Siri to send voice messages to other Apple users through iMessages.
Updated Maps App: iOS 14 further updated the map data, adding introductions to specific scenic spots and restaurants, and the map data also covers more regions and cities.In addition, you also can discover new places with newly added features like Cycling directions and guides.
Picture in Picture Mode: After upgrading iPhone to iOS 14, that Picture in Picture functionality is available for the iPhone too, letting users do things like watch videos and send messages while doing other things on iPhone.
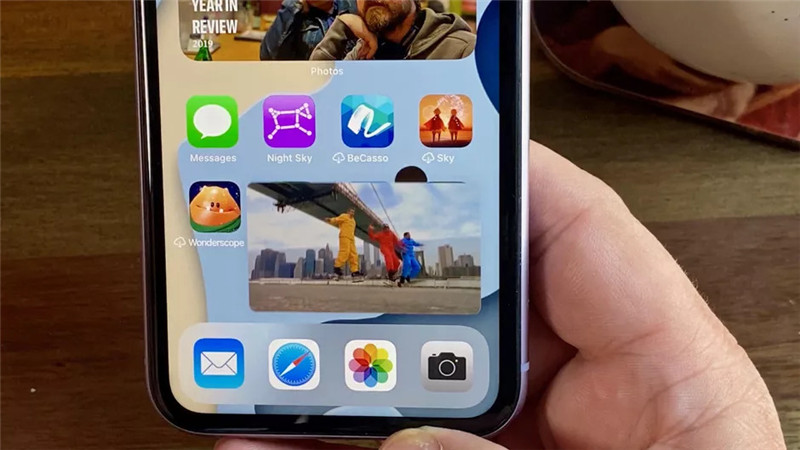
iOS 14 Back Tap Feature: A hidden feature in Apple's big new iPhone update lets you control your phone without touching its screen, you can use iPhone "Back Tap" custom controls for shortcuts, accessibility, system actions. For example, you can take screenshot by tapping back of iPhone.
The default browser can be changed: Google Chrome, Microsoft Edge are online
Comes with "Translation" App: The "Translation" app is suitable for translating between 11 languages such as English, Mandarin Chinese, Japanese, Korean, Spanish, German, French, Italian, Russian, Brazilian Portuguese and Arabic.
Add Captions to Photos and Videos: The new iOS 14 lets you add captions to photos and videos in Photos on iPhone. After adding captions to a photo, helps you remember it, you can perform a quick search in the "Search" tab.
iOS 14 are compatible with some iOS devices including:
iPhone 11, iPhone 11 Pro, iPhone 11 Pro Max, iPhone XS, iPhone XS Max, iPhone XR, iPhone X, iPhone 8, iPhone 8 Plus, iPhone 7, iPhone 7 Plus, iPhone 6s, iPhone 6s Plus, iPhone SE (1st generation), iPhone SE (2nd generation) and iPod touch (7th generation).
Way 1: Update iPhone to iOS 14 Via OTA (Over-the-Air)
Apple has released iOS 14 to the public, if your device supports iOS 14, now you can directly install iOS 14 on your iPhone 6s or later via OTA method. You can either wait for your iPhone to remind you with a pop-up update news that iOS 14 is available or you can force a manual update. Please follow the below simple steps to install iOS 14 on your iPhone or iPod touch 7th.
What you need to do before upgrading to iOS 14.
Before download iOS 14 software and install it on your iPhone, you should pay attention to the following points:
- Please connect your iPhone to a power source, making sure the device has enough power.
- Connect your iPhone to your local Wi-Fi network, so you don’t get charged for downloading the update over your cellular connection.
- Make sure your iPhone device has enough storage space, if there's not enough room on your iOS device, you'll get a message asking to temporarily remove some data. At this time, you need to tap Cancel and remove apps manually before returning to the update.
- Tips: You can selectively erase useless apps, photos, videos and other data in batches with a professional iOS Data Eraser. The UkeySoft FoneEraser can help you free up more space for iPhone/iPad/iPod with 1 click.
- Before download and install iOS 14 on your iPhone Via OTA, we suggest back up your iPhone data to computer, in order to avoiding data loss due to upgrade failure.
Step 1: Connect your iPhone to your local Wi-Fi network, open the Settings app, and tap on General > Software Update. It will automatically check for available the latest iOS software and will inform you that iOS 14 software update is available.
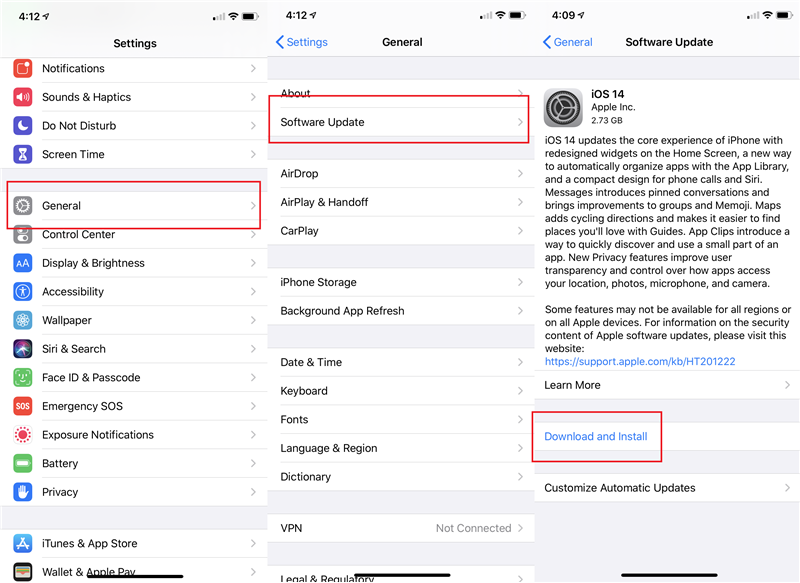
Step 2: If you have set a lock screen passcode, you'll be prompted to enter the screen passcode and “Agree to Apple's terms” and then...wait. Now, it start to download iOS 14 software to your iPhone.
Tips: If you get tired of waiting for the download to finish (it could take a while) then go do something else. Your iPhone will continue to download the iOS 14 software.
Step 3: Once downloaded completed, it will send you a notification that the iOS 14 update is ready. Please go back to Settings > General > Software Update and then tap Install Now to install iOS 14 on your iPhone device directly.
Way 2: Update iPhone to iOS 14 Via iTunes or Finder
If you don’t have enough storage space on your device for the OTA update; If you’re not getting the iOS 14 software update via over-the-air (OTA). You can download a matching iOS 14 ISPW file for your iPhone from the official download links, and then manually install iOS 14 to your iPhone or iPod touch device with iTunes/Finder or third-party iOS System Recovery software like UkeySoft FoneFix.
- For a Mac with macOS Mojave 10.14 or earlier, or Windows PC users, you can use iTunes to install iOS 14 or iPadOS 14 to your iPhone, iPad, and iPod touch. If you are using iTunes, make sure you have update iTunes to the latest version.
- On a Mac with macOS Catalina 10.15, you can use Finder to manually install iOS 14/ iPadOS 14 to your device.
- For all Windows and Mac users(included Catalina 10.15), UkeySoft FoneFix can help you update iPhone/iPad/iPod to iOS 14/ iPadOS 14, or downgrade iOS 14 to iOS 3, no data loss at all. We will introduce how to easily upgrade or downgrade iOS with UkeySoft iOS System Recovery in the third part.
Tips: Both restoring/upgrading iOS with iTunes are likely to lead to data loss but not so with UkeySoft iOS system recovery software.
Step 1: Launch iTunes and connect your iPhone to your Mac or PC. If it’s the first time you connect the iPhone with the computer, please enter the passcode and allow connection.
Step 2: After your iPhone devices detected by iTunes, please tap on the iPhone logo on the top-right corner of the sidebar. If you’re using Finder, check on your device under Locations.
Step 3: Click on the “ Check for Update” button directly without using holding down on the Option key or the Shift key. If the iOS 14 update is available it will be automatically downloaded and installed.
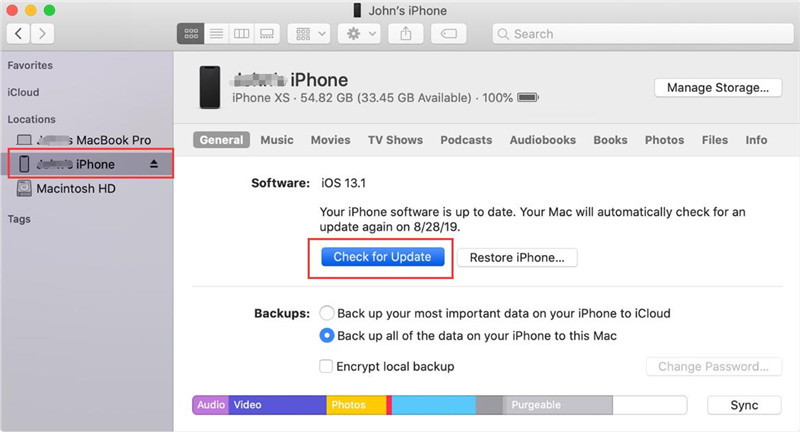
Step 4: You will get a pop up message informing you the new update is available. Click on Download and Update button. At times it takes some time for the software update to be rolled out on all the servers.
Tips: If the iTunes says the iOS version is still the latest version and it doesn’t offer the iOS 14 software for your device. Please skip to the below iOS 14 software downloading lists, and follow the detailed guide on how to use iTunes to manually update your iOS device.
Step 5: The iTunes/ Finder start downloading iOS 14 firmware file (which can take a long time depending on your internet connection as it can be as big as 2.0 GB).
Step 6: After downloading the file, the release notes for iOS 14 will then be displayed. Click on the Next button. Then click on the Agree button for the terms and conditions.
Step 7: It will process it, extract the software, prepare the device for the software update, and start installing iOS 14 on your device. During updating process, keep connecting your iPhone with the computer until the update completed. It can take a few minutes. Your iPhone will reboot once or twice during the iOS 14 upgrading process.
Step 8: After update iPhone to iOS 14 successfully, your iPhone will reboot normal and shows Hello screen. Follow the on-screen instructions to set up your device and enjoy all iOS 14 feature.
How to Download the iOS 14 IPSW file and Install it to iPhone with iTunes or Finder Manually?
Note: If it says the iOS version is still the latest version, then download a matching firmware file for your iPhone through clicking below download links:
Download the iOS 14 ISPW file for your iPhone:
iOS 14.0 (iPhone 6s): iPhone_4.7_14.0_18A373_Restore.ipsw
iOS 14.0 (iPhone 6s+): iPhone_5.5_14.0_18A373_Restore.ipsw
iOS 14.0 (iPhone SE): iPhone_4.0_64bit_14.0_18A373_Restore.ipsw
iOS 14.0 (iPhone 7 GSM+CDMA): iPhone_4.7_P3_14.0_18A373_Restore.ipsw
iOS 14.0 (iPhone 7+ GSM+CDMA): iPhone_5.5_P3_14.0_18A373_Restore.ipsw
iOS 14.0 (iPhone 7 GSM): iPhone_4.7_P3_14.0_18A373_Restore.ipsw
iOS 14.0 (iPhone 7+ GSM): iPhone_5.5_P3_14.0_18A373_Restore.ipsw
iOS 14.0 (iPhone 8 GSM+CDMA): iPhone_4.7_P3_14.0_18A373_Restore.ipsw
iOS 14.0 (iPhone 8 Plus GSM+CDMA): iPhone_5.5_P3_14.0_18A373_Restore.ipsw
iOS 14.0 (iPhone 8 GSM): iPhone_4.7_P3_14.0_18A373_Restore.ipsw
iOS 14.0 (iPhone 8 Plus GSM): iPhone_5.5_P3_14.0_18A373_Restore.ipsw
iOS 14.0 (iPhone X GSM+CDMA): iPhone10,3,iPhone10,6_14.0_18A373_Restore.ipsw
iOS 14.0 (iPhone X GSM): iPhone10,3,iPhone10,6_14.0_18A373_Restore.ipsw
iOS 14.0 (iPhone XS): iPhone11,2,iPhone11,4,iPhone11,6,iPhone12,3,iPhone12,5_14.0_18A373_Restore.ipsw
iOS 14.0 (iPhone XS Max (China)): iPhone11,2,iPhone11,4,iPhone11,6,iPhone12,3,iPhone12,5_14.0_18A373_Restore.ipsw
iOS 14.0 (iPhone XS Max (Global)): iPhone11,2,iPhone11,4,iPhone11,6,iPhone12,3,iPhone12,5_14.0_18A373_Restore.ipsw
iOS 14.0 (iPhone XR): iPhone11,8,iPhone12,1_14.0_18A373_Restore.ipsw
iOS 14.0 (iPhone 11): iPhone11,8,iPhone12,1_14.0_18A373_Restore.ipsw
iOS 14.0 (iPhone 11 Pro): iPhone11,2,iPhone11,4,iPhone11,6,iPhone12,3,iPhone12,5_14.0_18A373_Restore.ipsw
iOS 14.0 (iPhone 11 Pro Max): iPhone11,2,iPhone11,4,iPhone11,6,iPhone12,3,iPhone12,5_14.0_18A373_Restore.ipsw
iOS 14.0 (iPhone SE 2): iPhone12,8_14.0_18A373_Restore.ipsw
Step 1): After download the iOS 14 IPSW file completed, please hold down the SHIFT [ Windows ] or ALT [ Mac ] key and click the “Update” button. In the window that opens, select the iOS 14 IPSW file that you have downloaded before, the iTunes/ Finder detects and analyze the iOS 14 IPSW file.
Step 2): The iTunes/ Finder start install iOS 14 IPSW files to the device. Your device will be updated to iOS 14 and reboot once or twice during the process.Once done, you will see while Hello screen, then set up your iPhone, the device will bring you into the new iOS 14 UI interface.
Way 3: Easily to Update iPhone to iOS 14 Via UkeySoft FoneFix (No Data Loss)
If you failed to get the iOS 14 software update via over-the-air (OTA), iTunes or Finder, or you worry about the data loss after update via iTunes/ Finder. You can try UkeySoft FoneFix – iOS System Recovery to upgrade your iPhone/iPad/iPod to iOS 14 or iPadOS 14, it won’t affect any of the existing data on your device. Outstandingly, this iOS System Recovery has made this process so easy that anyone can update or downgrade iOS without any skills. UkeySoft FoneFix is a professional iOS System Recovery and iPadOS System Recovery, it can easily fix any kinds of iOS system issues like iPhone/iPad stuck in recovery mode, DFU mode, Apple Logo, black screen, white screen or looping on start etc.So, you can easily install iOS 14/iOS 13 ISPW file onto your iPhone, iPad or iPod touch manually, update to iOS 14 or downgrade to iOS 13, so simple!
If you want to upgrade iPhone to the latest iOS 14, just put your iPhone into recovery mode, the software will detects the device model automatically and offer a matching iOS 14 firmware package, then downloading the iOS 14 firmware and update your iOS device in minutes. If you want to downgrade iOS 14 to iOS 13, just downloading the iOS 13 IPSW from the Apple official download links and use UkeySoft FoneFix to manually install iOS 13 IPSW file to your iOS device, no data loss at all with Standard Mode.
Key Features of UkeySoft FoneFix
- Reinstall the iOS 14/iOS 13/iOS 12 easily.
- Fix iPhone stuck on recovery mode, DFU mode, white Apple logo, boot loop, etc.
- Fix various iOS system issues without data loss.
- Offer the latest iOS/iPadOS/tvOS firmware package for downloading(Free).
- Update or downgrade iOS within less than 10 minutes.
- Manually install the matching IPSW files, no data loss at all.
- Enter or exit recovery mode with 1 click.
- Work for all models of iPhone, iPad, and iPod touch. iOS 14 supported.
- Compatible with Windows 10/8/7/XP; Mac OS X 10.9 - Mac OS X 10.15 or later.
The following steps will teach you how to to update your iPhone to iOS 14 without data loss.
Easy to Upgrade iPhone/iPod touch to iOS 14 with UkeySoft FoneFix
Step 1: Install UkeySoft FoneFix– iOS System Recovery and run it on your computer > connect your iPhone to the computer and then choose the “Standard Mode” option.

The Standard Mode of UkeySoft FoneFix helps you update the device to iOS 14 or iPadOS 14 without data loss.
Step 2: Put iPhone into recovery mode. If your iPhone stuck on recovery mode, the program will detect the device automatically, please skip this step.

Step 3: After entering recovery mode, the software detects the device model and offers the latest iOS 14 firmware package for downloading.
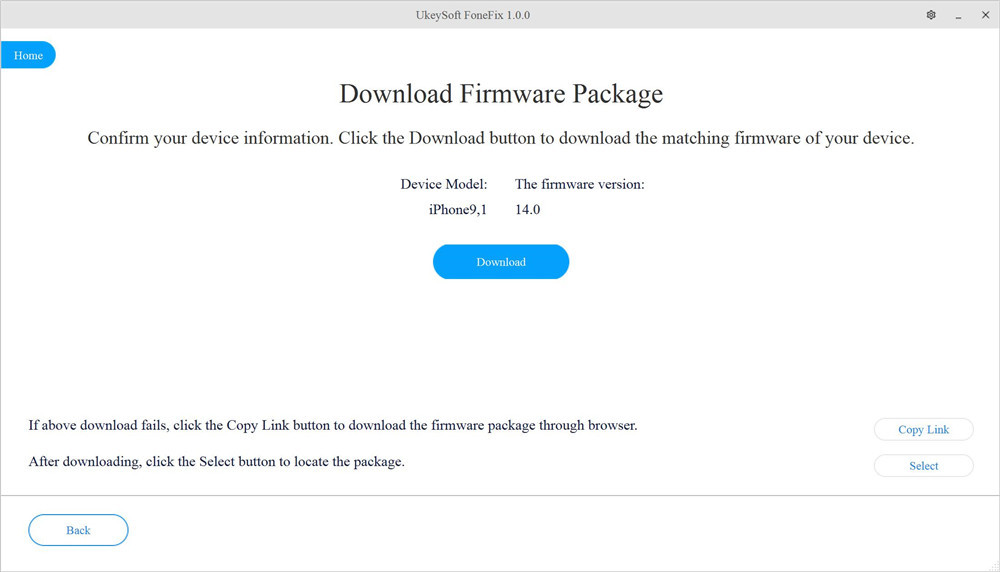
#iOS Downgrade Feature: Downgrade from iOS 14 to iOS 13
Tips: UkeySoft FoneFix also can help you downgrade from iOS 14 to iOS 13.7, iOS 13.6, iOS 13.5...You need to manually download iOS 13 IPSW files from official IPSW download website. After saving the IPSW files on your computer, and then use UkeySoft FoneFix - “Standard Mode” to manually install iOS 13 firmware package, just click "Select" button to load the downloaded iOS 13 IPSW file into the software, it will helps you downgrade from iOS 14 to iOS 13 without data loss.
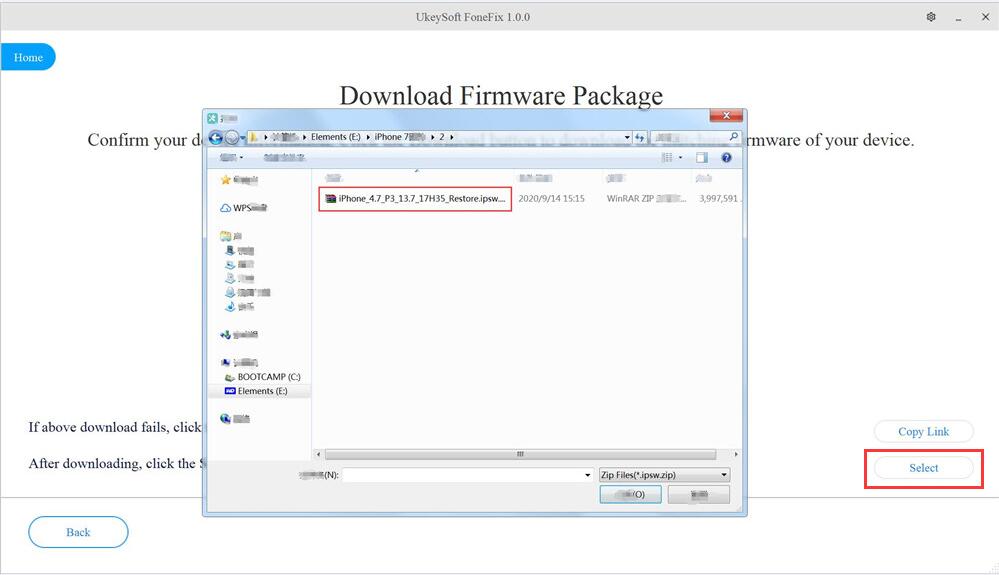
Step 4: Click "Download" button start to downloading iOS 14 firmware package.
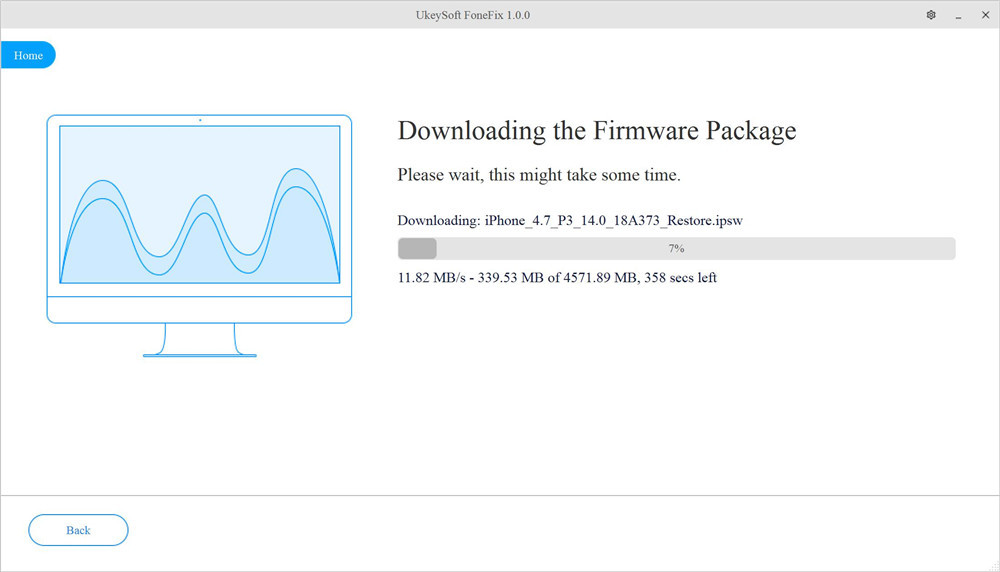
Step 5: The latest iOS 14 firmware package has been downloaded successfully, click "Start" button to update the iPhone to iOS 14.
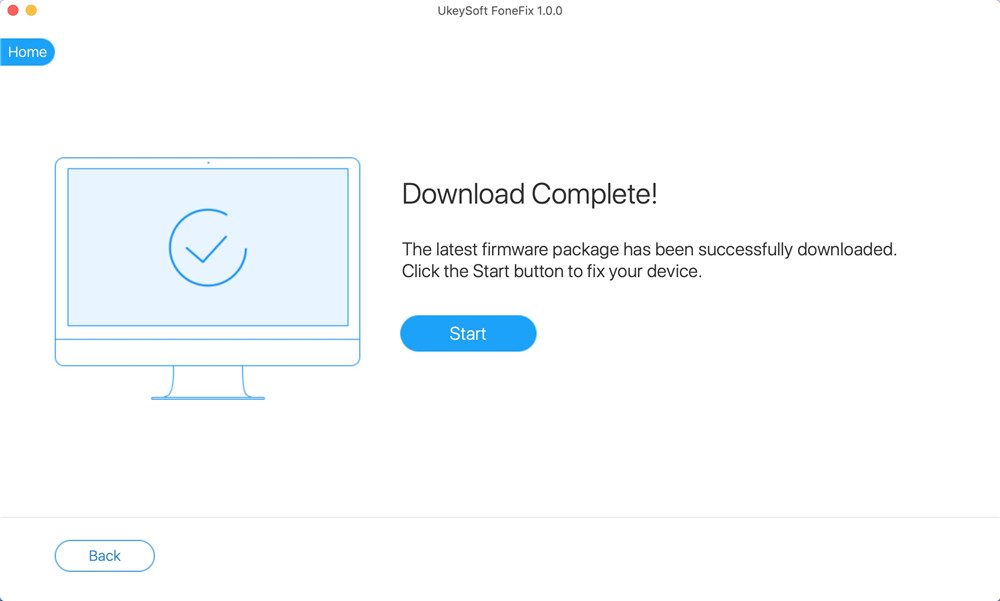
Step 6: It will process it, extract the software, prepare the device for the software update, and install the update.

Still connecting your iPhone with the computer until the update has finished. Do not click any pop up update windows from iTunes or Finder.
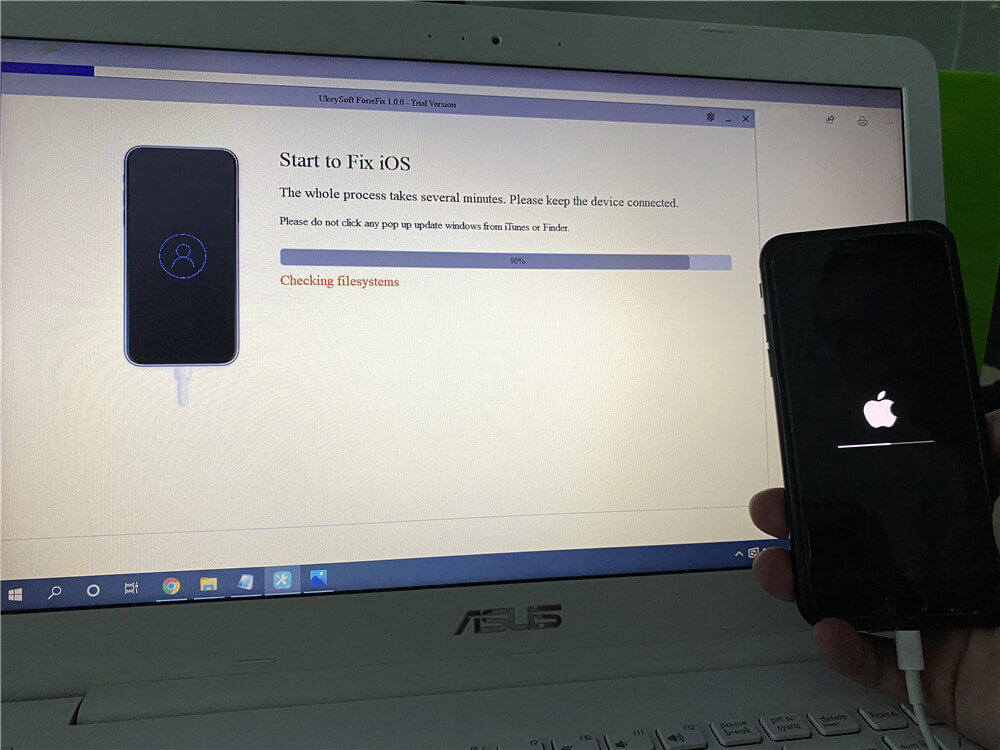
It can take a few minutes. Your device will be updated to iOS 14 and reboot once or twice during the process. When the progress bar reaches 100%, you will see that the progress bar on the iPhone screen is still changing.
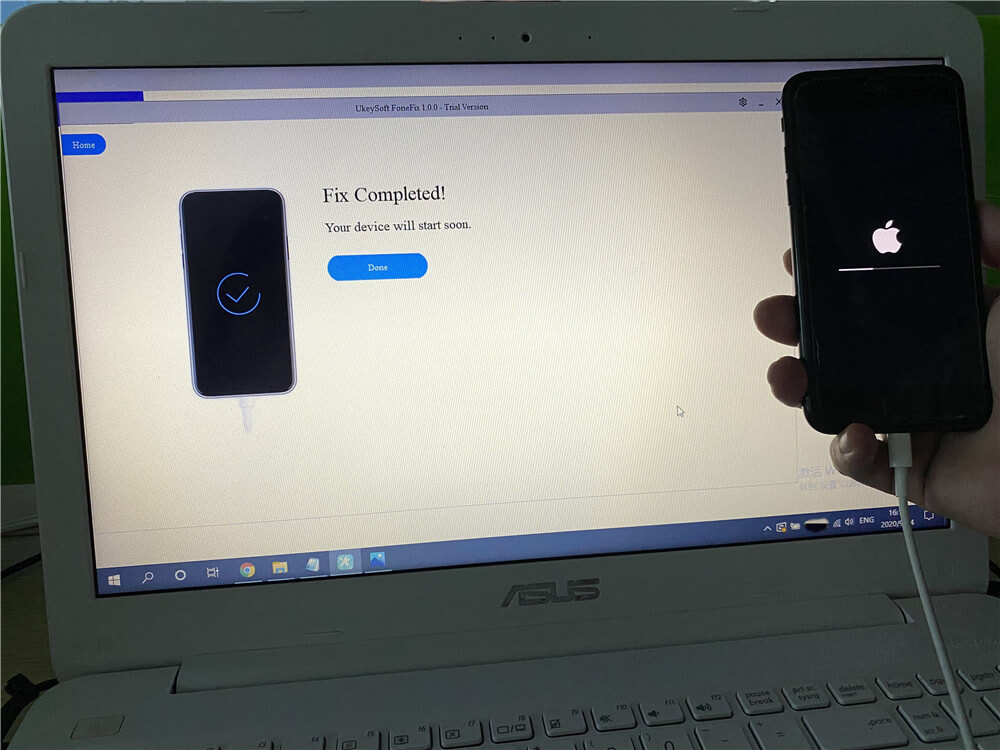
You will see while Hello screen after upgrading to iOS 14 successfully.
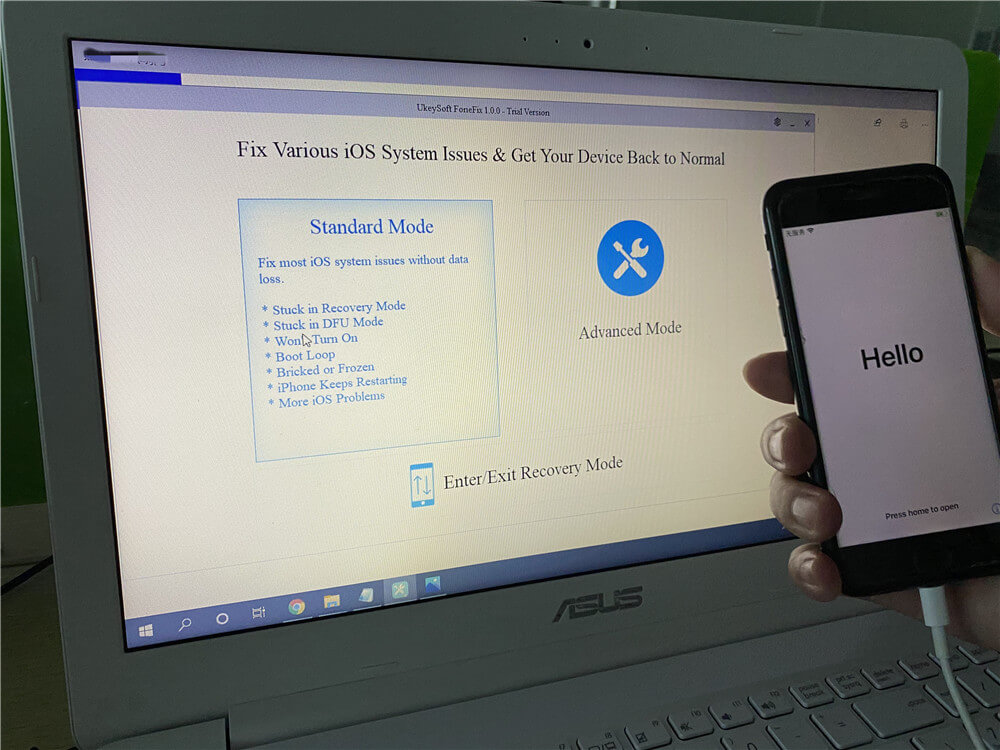
Follow the on-screen instructions to set up the device and check out all the new features in iOS 14.

Fix iOS 14 Stuck on Recovery Mode, Apple logo, boot loop, etc.
iOS 14 bricked your iPhone? iPhone stuck in recovery mode, boot loop, or Apple logo while downgrading iOS 14 to iOS 13.7? iPhone stuck on recovery mode after iOS 14 update? Don’t worry, UkeySoft FoneFix can help you easily to fix various iOS system issues while iOS 14 update/downgrade.
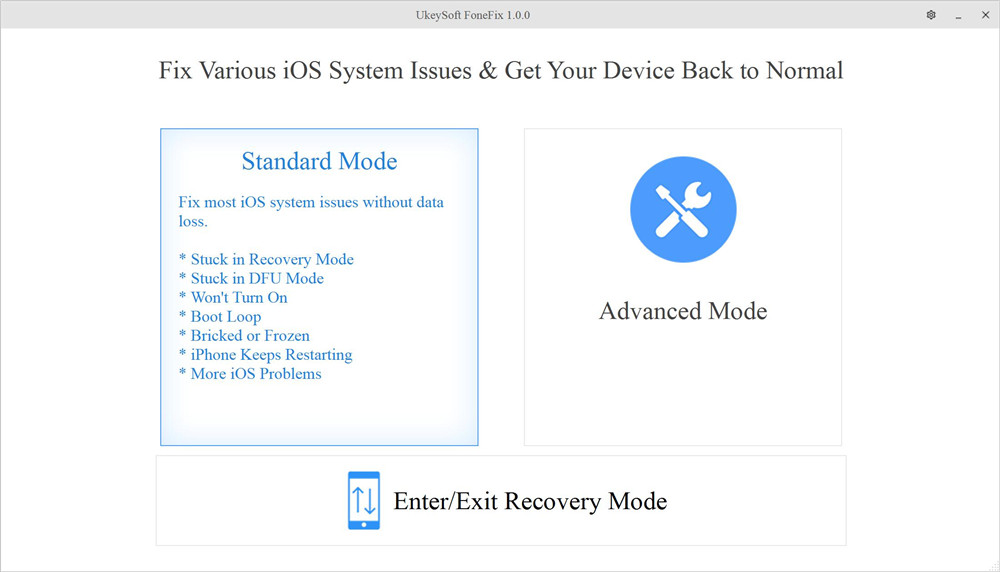
You can also try UkeySoft FoneFix– iOS System Recovery to fix your iPhone back to normal status if the device:
- iPhone stuck on iOS 14 verifying update screen
- iPhone stuck on white Apple logo after iOS 14 upgrading
- iPhone stuck on boot loop/recovery mode after iOS 14 downgrading
- iPhone won’t turn on after iOS 14 update
- iPhone stuck on “connect to iTunes screen”after iOS 14 update
- iPhone screen froze during iOS 14 upgrading
- iPhone stuck on black screen of death
Free download UkeySoft FoneFix – iOS System Recovery on your PC or Mac to fix iOS system to normal, no data loss at all.
The Bottom Line
Now you already know three different ways to update iPhone to iOS 14, just pick the one to have a try depend on your need. If you want to update iPad Pro/Air/Mimi to iPadOS 14, the installation method is the same as above. Through OTA method is the most simplest to download and install iOS 14 on iPhone, but the iOS 14 is pretty big in size at around 4-5GB, you need to release enough space and connect your iPhone to a power source and keep a speedy Wi-Fi network for the update process. Therefore, it’s a good choice to download and install iOS 14 on iPhone using computer, but if install iOS 14 to iPhone via iTunes or Finder, it may erase all data and settings on iPhone. In conclude, it is highly recommended that you upgrade your iPhone to iOS 14 with UkeySoft FoneFix - iOS System Recovery, it will help you complete the upgrading without data loss.

No comment yet. Say something...