By Justin SabrinaUpdated on September 02, 2021
Do you know how to downgrade iPhone from iOS 14? If you are not satisfied with the latest iOS 14 version, this article will guide you through 3 methods to downgrade iOS 14 / iPadOS 14 to iOS 13.7 / iPadOS 13.7 on iPhone/iPad.
Will some errors occur after upgrading to iOS 14? Maybe you just don't like the new features that come with the update. Some users regretted updating to iOS 14 and tried to downgrade iPhone to iOS 13.
You May Like:

However, it does not seem easy to downgrade from iOS 14 to the previous system, such as iOS 13.7. We found that iOS 14 downgrade can easily brick the device. How to downgrade from iOS 14 to iOS 13.7 on iPhone and iPod touch? In order to save your iOS device, we provide 3 methods to downgrade iOS 14 here. You can downgrade an iPhone or iPad from iOS 14 to iOS 13.7/iOS 13.5.1/iOS 13 without data loss. Start now.
Why You Want to Downgrade from iOS 14?
iOS 14 is out today (Sept. 16), arriving as an over-the-air update for iPhone users with supported phones. The latest version brings great experience for iOS users, like the picture-in-picture mode. With iOS 14, the application library will be automatically categorized by categories, such as social, health, and fitness. However, perhaps only some people can immerse themselves in the pleasant experience of the new version, and some users complain that their devices have problems after the iOS 14 update, such as crashing, unable to connect to WiFi, phone heating, unable to charge, unresponsive, etc. However, downgrading iOS is never easy. As long as there is an error, your iPhone may get bricked or stuck in recovery mode, Apple logo, restart loop, headphone mode, black/white/blue screen of death, etc. In other words, you cannot access the device normally, and all your data will be lost if there is no backup.
See what devices the latest iOS 14 is compatible with:
iPhone 11
iPhone 11 Pro
iPhone 11 Pro Max
iPhone XS
iPhone XS Max
iPhone XR
iPhone X
iPhone 8
iPhone 8 Plus
iPhone 7
iPhone 7 Plus
iPhone 6s
iPhone 6s Plus
iPhone SE (1st generation)
iPhone SE (2nd generation)
iPod touch (7th generation)
All of the above devices can be updated to iOS 14 if you receive an upgrade notification. If you’ve found yourself in this position and now you’re regretting it, here’s how to get back to iOS 13. Here are 4 different ways to downgrade iOS 14 to iOS 13.7/iOS 13.5.1/iOS 13. Let’s review them now.
Way 1: Downgrading iOS 14 to iOS 13.7 without Data Loss
UkeySoft FoneFix must be in the first place. This is a powerful iOS system repair tool that can perfectly repair iOS/iPadOS/tvOS to normal without data loss. As many as 30 kinds of iOS stuck issues can be fixed instantly, including recovery mode, DFU mode, white Apple logo, disabled screen, blue screen, black screen, white screen, iPhone keeps booting loop, iPhone won't turn on, etc. In standard mode, you can repair iPhone to normal without data loss. The advanced mode is suitable for repairing more serious iOS problems, such as iPhone being locked because you forgot the password or iPhone being disabled. Unfortunately, the data on the iPhone will be completely cleaned up. In addition, UkeySoft FoneFix also has the feature of one-key enter or exit recovery mode, which brings great convenience to users.
Now get the latest version of UkeySoft FoneFix to downgrade iOS 14:
Highlights:
- Fix iOS 14, iPadOS 14 and tvOS 14 to normal status.
- Downgrade iOS 14 to iOS 13.7/iOS 13.5.1/iOS 13 but keep data safe.
- Fix most iOS/iPadOS/tvOS issues without data loss.
- Standard mode and advanced mode available.
- Restore iPhone/iPad/iPod touch/Apple TV to its normal state within 10 minutes.
- Upgrade iOS system easily without data loss.
- Manually install the appropriate IPSW file from the computer.
- One key to enter or exit recovery mode.
- Suitable for all iPhone, iPad and iPod touch, and the latest iOS 14.
- A great desktop application works on Windows 10/8/7/XP; Mac OS X 10.9-Mac OS X 10.15 or higher.
Easy Steps to Downgrade from iOS 14 to iOS 13.7 with FoneFix
Step 1. Download the IPSW File to the Computer
Whether you want to update iOS or downgrade iOS 14 to iOS 13.7, iOS 13.5.1, downloading your target IPSW file to your computer is the first thing to do.
Step 2. Launch UkeySoft FoneFix on Computer
Both UkeySoft FoneFix for Windows and UkeySoft FoneFix for Mac are suitable for fixing iOS issues without data loss. Please download the appropriate version on your computer and complete the installation. Launch it and connect the iOS 14 device to PC.

Step 3. Put iPhone into Recovery Mode
I prefer the standard mode because it supports downgrading iOS 14 without any data loss. Select the Standard Mode, you will get such a page, follow the page prompts to enter the iOS 14 device into recovery mode and click Next.

Step 4. Import the iOS 13.7 Firmware File
Generally, UkeySoft FoneFix will detect your device and provide the latest firmware for you to download. In this case, just find the Select button in the lower right corner and import the downloaded iOS 13 IPSW file in step 1 into the program.
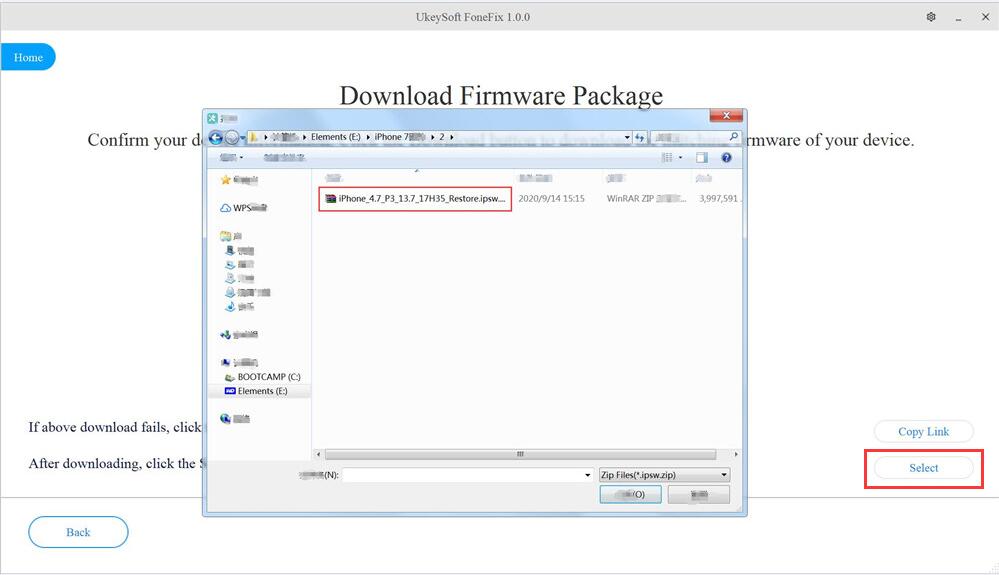
Step 5. Start Extracting iOS 13.7 Firmware File
As you can see, the UkeySoft iOS Repair Tool starts to extract and verify the downloaded iOS 13.7 firmware. The extraction process may take some time, please do not interrupt the link between the devices.

UkeySoft FoneFix-iOS System Recovery tool is trying its best to install the downloaded iOS 13.7 firmware to your device. During the downgrade of iOS 14, you will see a progress bar on the screen, please be patient until it shows 100%.

Step 6. Downgrade iOS 14 to iOS 13.7 Successfully
When the progress bar shows 100%, your iPhone has been successfully downgraded from iOS 14 to iOS 13.7 and your phone will restart automatically. Now you should notice that your device can work as usual and return to the original iOS 13 system. It's time to set up your device your iPhone and enjoy yourself.

Way 2: Downgrading iOS 14 to iOS 13.7 with iTunes Restore
iTunes is an excellent assistant for Apple devices, and you are allowed to install downloaded firmware on the device. In other words, you can downgrade iOS 14 to iOS 13.7 using iTunes. Remember, this will erase all data stored on the device. Let’s follow the steps below.
Step 1. To start, open “Settings” > “iCloud” > “Find my iPhone” and turn off “Find my iPhone” option.
Step 2. Download the iOS 13.7 firmware file for your device from the Apple official website.
iPhone SE (2nd Generation)
iPhone 11 Pro
iPhone 11 Pro Max
iPhone 11
iPhone XS
iPhone XS Max
iPhone XR
iPhone X
iPhone 8
iPhone 8 Plus
iPhone 7
iPhone 7 Plus
iPhone 6S
iPhone 6S Plus
iPhone SE
iPod touch (7th generation)
12.9-inch iPad Pro (4th generation)
12.9-inch iPad Pro (3nd generation)
12.9-inch iPad Pro (2nd generation)
12.9-inch iPad Pro (1st generation)
11-inch iPad Pro (2nd generation)
11-inch iPad Pro
10.5-inch iPad Pro
9.7-inch iPad Pro
10.2-inch iPad
9.7-inch iPad (6th generation)
9.7-inch iPad (5th generation)
iPad Air (3rd generation)
iPad Air 2
iPad mini (5th generation)
iPad mini 4
iPad mini 3
Step 3. Connect your iPhone to Finder or iTunes. After downloading your IPSW file, connect your iPhone into your Mac or Windows computer via a Lightning to USB or Lightning to USB-C cable.
Option 1. For iTunes:
If your computer runs Windows or macOS Mojave or lower, you should see iTunes open on its own. Next, trust your computer to go on and click on “Summary” in the left-hand sidebar. Finally, hold the Shift Key in Windows on your keyboard and click on the "Restore iPhone" button.
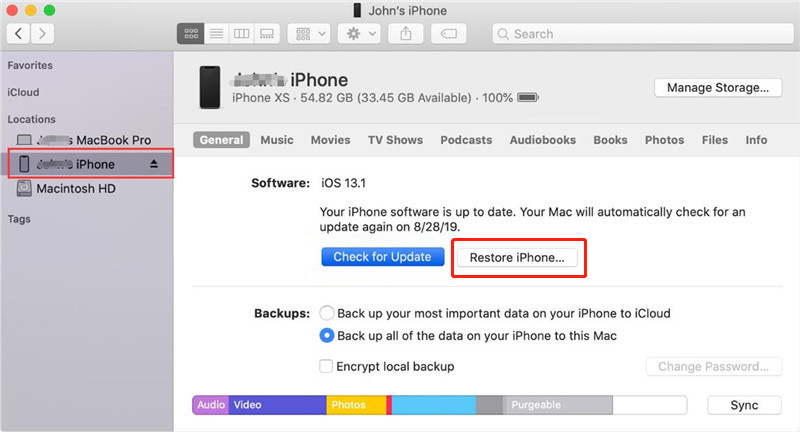
Option 2. For Finder:
If your computer runs macOS Mojave or later, you should see Finder open on its own. Next, trust your computer to go on and you should find your iPhone under Locations in Finder's sidebar. Click on it and press and hold down the Option key. Finally, click on "Restore iPhone" in the Finder.
Step 4. A file browser pop-up will appear. Find your iOS 13.7 IPSW firmware file and select it to be installed on your device. Click on Restore to begin downgrading iOS 14 back to iOS 13.7.
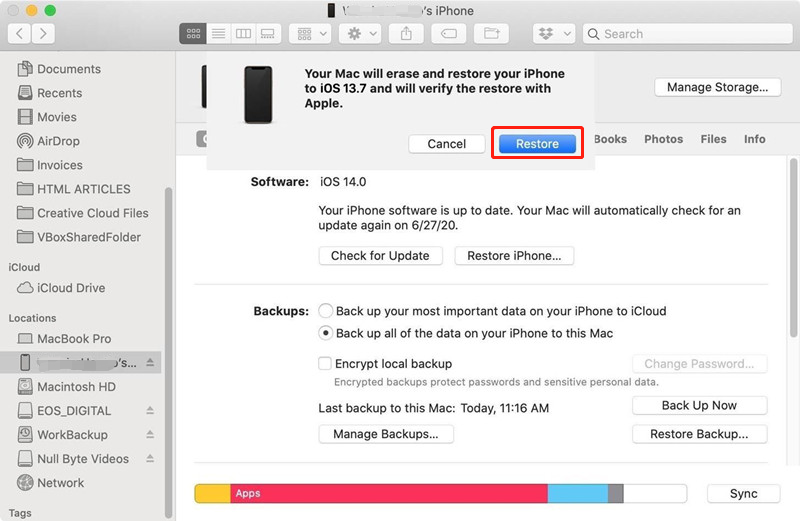
Make sure to keep your iPhone connected to your computer until it reboots, and you see the iOS 13.7 welcome screen. Once this process is complete, you can use your most recent iOS 13 backup to recover your apps and all your data.
Way 3: Downgrading iOS 14 to iOS 13.7 via Recovery Mode
Here is another way to downgrade from iOS 14 beta to iOS 13.7 with Recovery Mode. Let's see how it works:
Step 1. Download the iOS 13.7 firmware file for your device from the Apple official website.
Step 2. Launch iTunes on your computer and connect your iOS 14 beta device to the computer.
Step 3. Put your iOS device in recovery mode:
iPhone 8 or newer: Press and release the Volume Up button, press and release the Volume Down button, then press and hold the Side button until your device goes into Recovery Mode.
iPhone 7/7 Plus:Press and hold Side and Volume Down buttons until your device goes into Recovery Mode.
iPhone 6s or older, iPad, or iPod Touch: Press and hold Home and Top (or Side) buttons until your device goes into Recovery Mode.
iPad Pro 11-inch or iPad Pro 12.9-inch: Press and release the Volume Up button, press and release the Volume Down button, then press and hold the Top Button until your device goes into Recovery Mode.
Step 4. At this time, iTunes will detect your device in recovery mode and ask you what you want to do.
Step 5. Hold down Shift (PC) or Option (Mac) and click the Restore button.
Step 6. Next, find the iOS 13.7 IPSW firmware file that you downloaded earlier, select it and click Open.
Step 7. Finally, Click on "Restore" to downgrade your device from iOS 14 to iOS 13.7. Once done, you can set up your device and restore your backup on it.
Conclusion
This is how to downgrade iOS 14 and easily return to all of iOS 13.7/iOS 13.6/iOS 13.5.1/iOS 13. We believe that these three methods range from simple to complex. The UkeySoft FoneFix is an easy-to-use iOS system repair tool. It not only supports downgrading iOS 14 to iOS 13.7 and lower, but also repairs various iPhone stuck issues including recovery mode, Apple logo mode, black screen, disabled screen, iPhone keeps restarting, etc. At the same time, it is a 100% safe tool that can be used to restore iPhone to normal state without data loss. If you don't want to pay any fees, we recommend you to use the second and the third methods, but we have received feedback from some users that iPhone is easily stuck in recovery mode when downgrading iOS 14 with iTunes or Recovery Mode. Hope you can downgrade iOS 14 beta to iOS 13 successfully after reading this guide.

No comment yet. Say something...