







By Justin SabrinaUpdated on January 11, 2024
“It’s strange that I have deleted the voicemail on my iPhone 11, but it appears again after a while. How can I permanently erase the voicemail data on my iPhone 11?"
Voicemail allows callers to leave a message when you are not answering the phone, which is very convenient for users. However, there are also common issues related to voice mail in the iPhone. In order to protect privacy or free up memory, most users delete voicemail after listening, but there is also a universal problem that no matter what you do, iPhone won’t delete voicemail. Or when you delete it, it will return after a while. Things will change after you reading this article, here you will get some available solutions to permanently erase the voicemail data on your iPhone.
CONTENTS
The following method is very simple, just set your iPhone into Airplane mode. This is one of the easiest solutions to the "iPhone will not delete voicemail" problem. Please follow the simple steps below:
Step 1. Open the iPhone home screen and swipe up from the bottom. You will see a new window will appear.
Step 2. On this window, click Airplane Mode.
Or go to “Settings”, open the Airplane mode directly.

Step 3. Now open the "Phone" app and click on "Voice Mail", then delete the voice mail.
Step 4. Turn off airplane mode. The voicemail you deleted will not come back.
If the "Airplane mode" method cannot help you delete voice messages from your iPhone, you can also delete these useless voice messages directly from the server or the network, just dial your own phone. Please follow the detailed instructions:
Step 1. Open the "Phone" application on the iPhone. Click the keyboard icon at the bottom of the screen. The dialer will appear.
Step 2.Access voicemail by dialing your own phone number.
Step 3. Please press 1 to listen to the voicemail, the system will first play your new message, then play the old, stored message.
Step 4. Select the voice mail and delete it during the call.
If the above method is not suitable, you can also delete your voice messages by resetting the iPhone. However, please note that resetting the iPhone using this method will erase all data. Therefore, it is recommended that you back up your data before starting. Follow the simple tutorial bellow to reset your iPhone:
Step 1. Open your iPhone, go to "Settings"> "General"> "Reset".
Step 2. Tap “Erase All Content and Settings”.

Step 3. When prompted, enter the passcode and then select the “Erase iPhone” option to confirm the operation. Reset may also require your Apple ID and password.
If you found the voicemail that you have deleted appear again, it may be that you have not actually deleted the mails from iPhone memory. Therefore, you can only clear deleted messages again to prevent them from reappearing in your inbox. Here are the simple steps to do this:
Step 1. Open the "Phone" icon on the iPhone, and then tap the "Voice Mail" icon in the lower right corner of the screen.
Step 2. Visit the Deleted Mails section to clear them completely.
Step 3. In this section, click the "Clear All" option and your deleted voicemails will be cleared.

Upgrading iPhone to the latest iOS version can solve the problem that iPhone cannot delete voicemail. Please follow the steps below to update the iOS version.
Step 1. Connect your iPhone to WLAN, and then plug it into a power source.
Step 2. Go to Settings>General>Software Update.
Step 3. Click to download and install.
Step 4. If you want to update the iPhone immediately, click Install.
Step 5. Enter the password as required and wait for the process to complete.
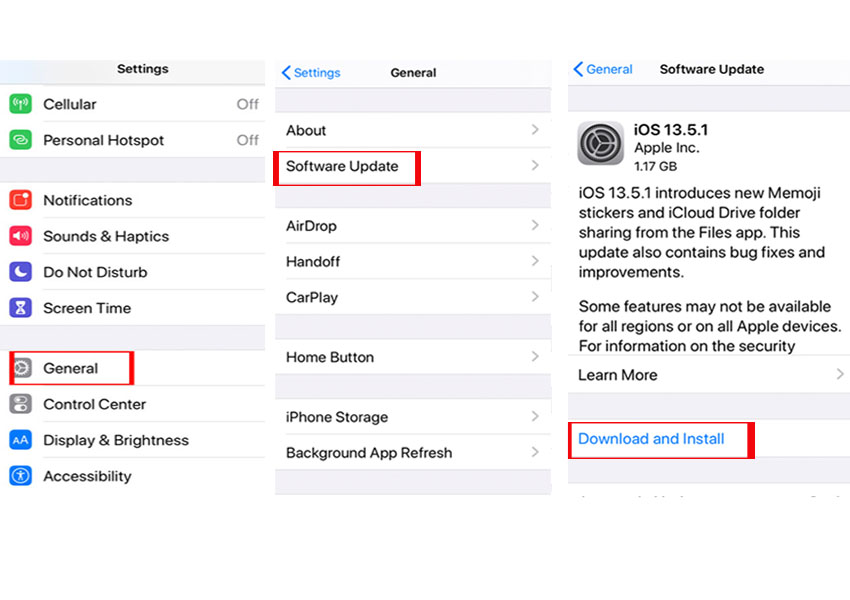
For more detailed information and how to update the iOS version, you can refer to Apple's technical support website.
By restarting the iPhone, you can solve some minor problems in the iPhone, such as iPhone won’t delete voicemail, iPhone stuck screen. Please try the following steps to restart the device.
Step 1. Press and hold the power button of iPhone(on the right side of the iPhone), until the shutdown slider appears.
Step 2. Drag this slider and wait 30 seconds for the device to shut down.
Step 3. After powering off the iPhone, press and hold the power button again to restart the iPhone until you see the Apple logo.

Although the above methods can help you delete voice messages on your iPhone, they still run the risk of recovering deleted files. Now more and more people realize the importance of protecting their privacy, and if personal information is leaked on the Internet, it is easy to cause identity theft. Therefore, it is necessary to use a third-party software.
UkeySoft FoneEraser is a powerful iOS data eraser that can help you permanently erase data on your iDevice and protect your privacy. What we love about this excellent product is that not only can it completely erase voicemail, SMS, contacts, call history, notes, photos & video, etc to free up space, but also it can help us completely erase apps and app data on iPhone to speed up your iOS devices. Moreover, the data erased by UkeySoft iOS Eraser is permanent and complete, and cannot be recovered.
Step 1. Launch the Software and Connect Your iPhone to Computer
Install and launch UkeySoft iOS Eraser on the computer, then connect the iPhone to the computer via USB. Then, the software will automatically detect your iPhone after connecting.

Note: Before using UkeySoft to erase private data, turn off "Find My iPhone".
Step 2. Start to Scan All Private Data on iPhone
To delete voicemail on your iPhone, choose “Erase Private Data” option and click “Scan” button to start scanning all private data on your iPhone.

Tips: If you want to delete App data such as WhatsApp, WeChat, LINE, Kik, Viber, please select the "Erase Fragments" option.
Step 3. Scan iphone Private Data Process
Just wait a seconds, please do not use your iPhone during the scanning process.

Step 4. Permanently Delete Voicemail on iPhone
After completing the scan, the software will list all your private data, such as call logs, photos and videos, messages and message attachments, notes, Safari history/cache/cookies, etc.
To delete the voicemail on your iPhone, select "Call Histroy", then click the “Erase Now” button to erase the voicemail on iPhone.

Note: Please keep connecting your iPhone with the computer and do not use your iPhone during the process.

Prompt: you need to log in before you can comment.
No account yet. Please click here to register.

Enjoy safe & freely digital life.
Utility
Multimedia
Copyright © 2024 UkeySoft Software Inc. All rights reserved.
No comment yet. Say something...