







By Justin SabrinaUpdated on September 02, 2021
We will download different applications from the iTunes Store, they may be used for learning, entertainment, chat, work, etc. But as time goes by, some installed applications become useless, or your iPhone's memory will be full, you have to uninstall some of the most rarely used applications to free up iPhone space.
There are many ways to uninstall the application on iPhone 5/6/7/8/X/XS running on iOS 11, iOS 12 and the latest iOS 13. In this article, we propose 4 effective solutions to delete apps on iPhone/iPad. At the same time, we give tips on how to solve the “Not Enough Storage” error on iPhone.
CONTENTS
1. Remove iPhone Apps by UkeySoft FoneEraser(100% Unrecoverable)
How to delete any files from iPhone? A simple delete button is not complete. We know that there are many iPhone data recovery software on the market, like U.Fone iPhone Data Recovery is one of the most popular. The software focuses on recovering deleted data from an iPhone, including iOS 13 iPhone. We can easily delete photos, videos, memos, documents, call logs, text messages, contacts and other private data by mistake, or accidentally format your iPhone without a backup, then U.Fone iPhone Data Recovery can work perfectly and help you Retrieve deleted data. However, things get a little bit worse, especially when you plan to sell, donate or trade your iPhone, because some bad people may be trying to spy on your privacy through iPhone data recovery tools.
UkeySoft FoneEraser can save you when trying to sell your iPhone. Any file deleted by UkeySoft FoneEraser is 100% unrecoverable and it guarantees your privacy is safe. This iOS cleaner is currently available for Mac OS X 10.9-Mac OS X 10.15, it helps you delete apps on iPhone with one click. You can free up iPhone space by backing up photos, videos and other large files to the computer. Erase All Data, Erase Private Data, Erase App Fragments are also features supported by UkeySoft FoneEraser, you can find more content through the Eraser Directory.
Features of UkeySoft FoneEraser
Step 1. Open UkeySoft PoneEraser
Open UkeySoft PoneEraser on your computer and connect iPhone to computer via a USB cable. Select the "Apps" and click the "Quick Scan" button.
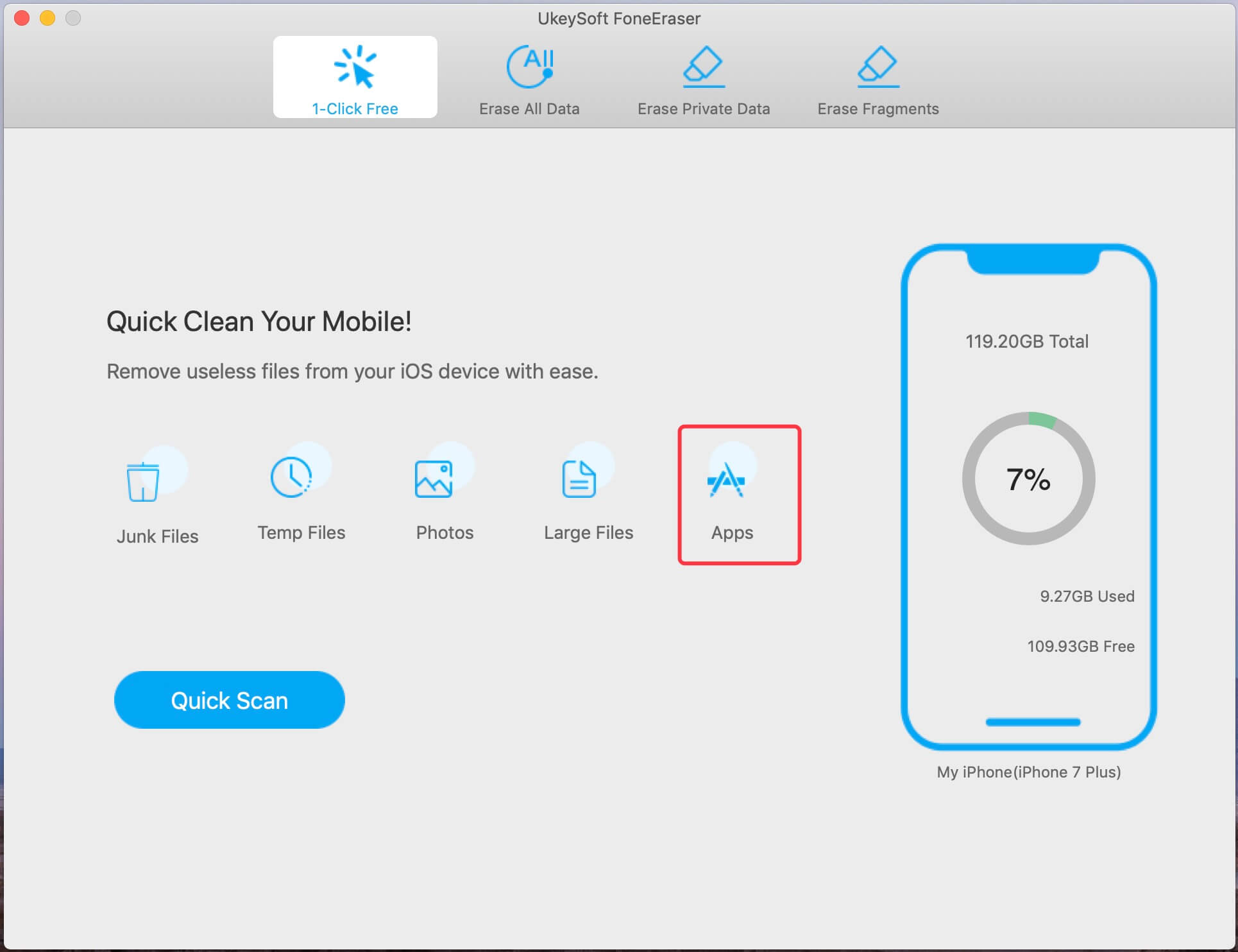
Step 2. Quick Scan iPhone
The eraser starts scanning the apps installed on iPhone, do not use iPhone and keep the device connected during scanning process.
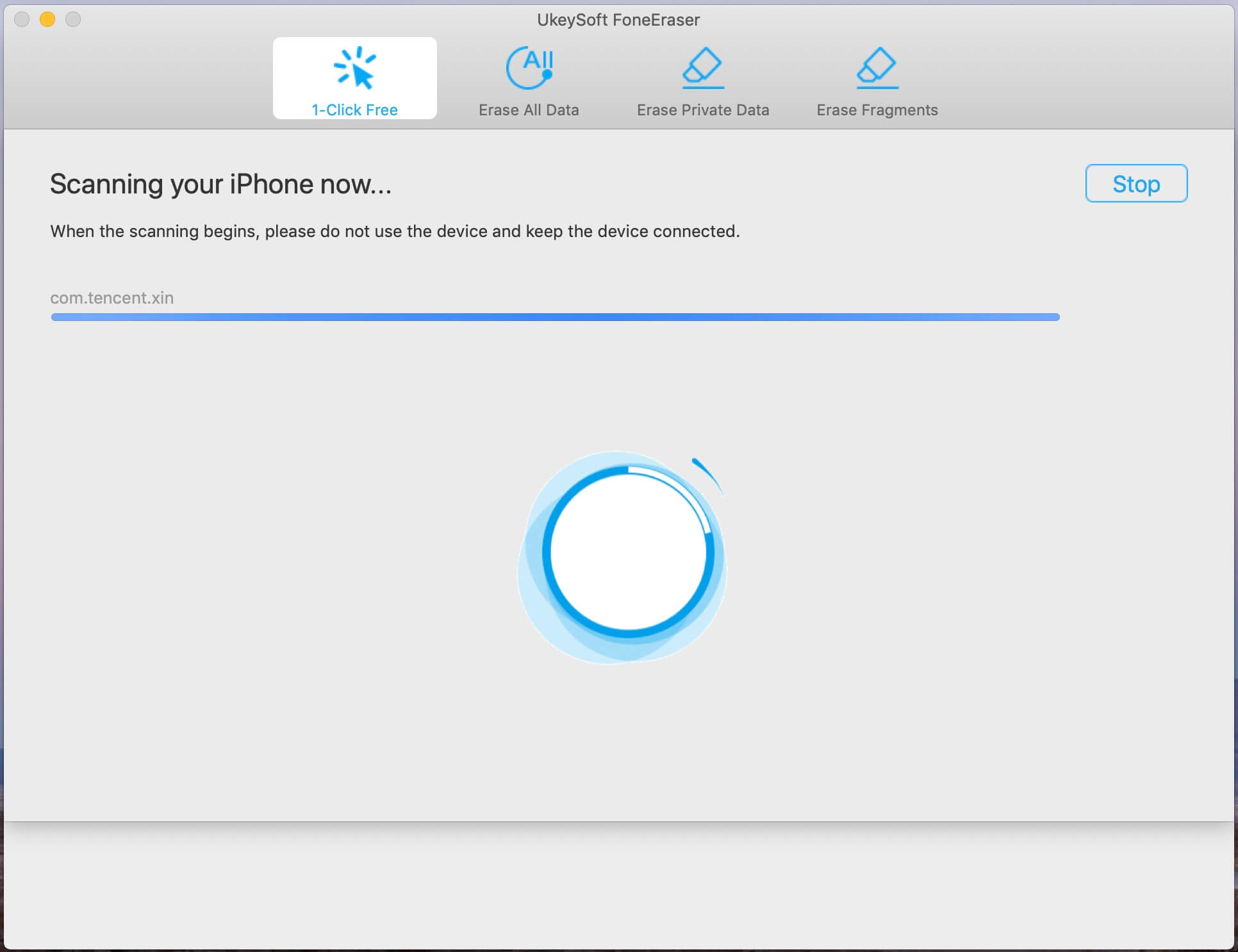
Step 3. Uninstall iPhone Apps Completely
After scanning, you will get a screenshot showed as below. The version and size of each app is displayed on the screen, select the apps you need to uninstall and click "Remove" button.
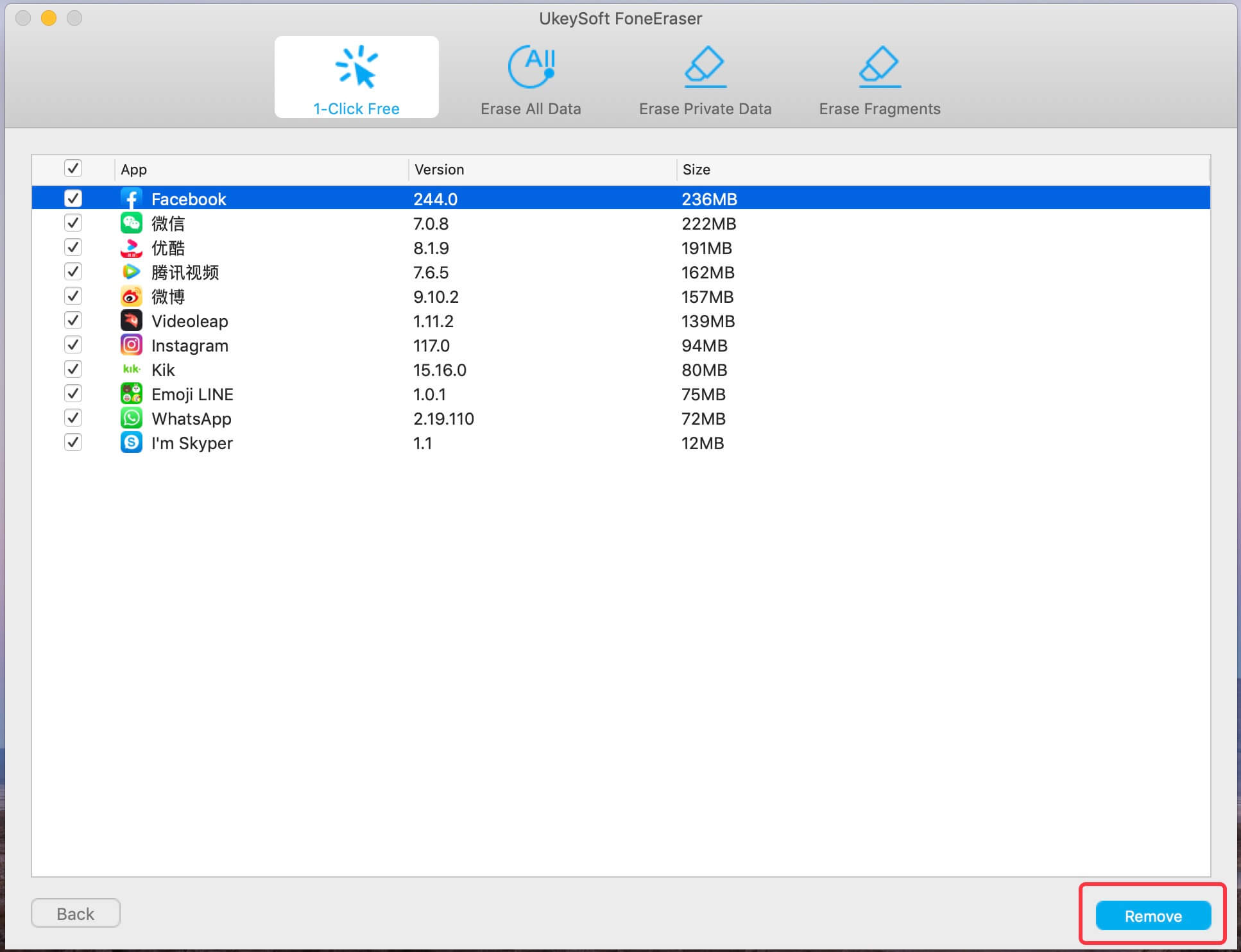
2. Delete iPhone Apps from Home Screen
Follow the steps to delete iPhone apps from Home Screen.
Step 1. Tap the app icon that you want to delete and hold on for a few seconds till it starts wiggling.
Step 2. Tap the “x” button for an app icon and tap “Delete” to confirm.
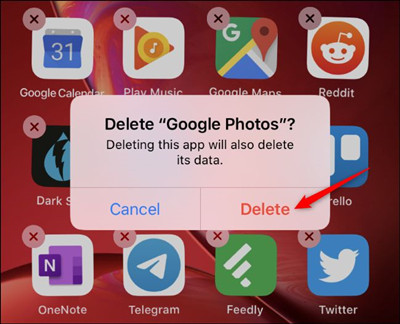
Clean iPhone Apps from Settings
You can also uninstall the iPhone application from "Settings":
Step 1. Go to Settings> General> iPhone storage or iPad storage.
Step 2. The screen displays a list of installed applications and the amount of local storage they are using. Find the app you want to delete, and then click "Delete App" to delete it.
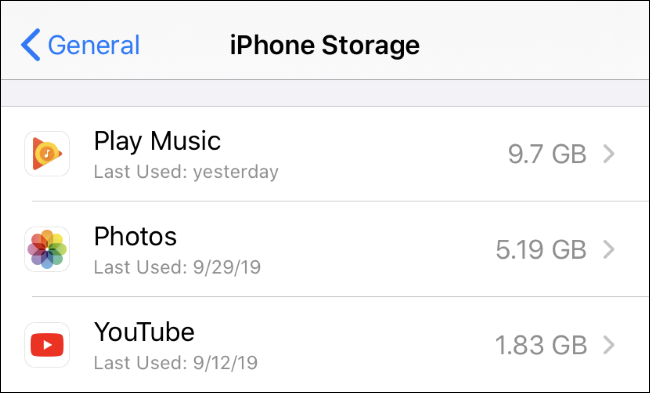
3. Remove iPhone Apps from iTunes Store (iOS 13 and Later)
iOS 13 has updated a feature, you can delete the application from the App Store update list. Here is how to do it:
Step 1. Open the App Store and click on your profile icon to access the update list.
Step 2. Under Upcoming Automatic Updates or Updated recently, swipe left on an app and then tap “Delete” to remove it.
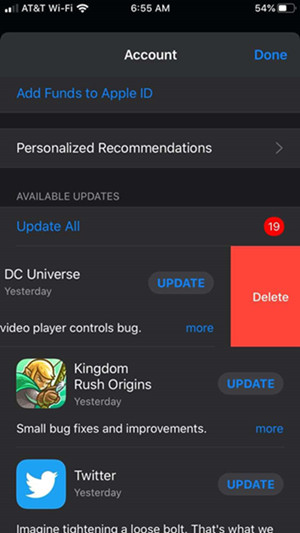
The storage space of the iPhone is limited, especially for the outdated iPhone 5/5s/6. Photos, videos, music, and various mobile applications take up too much space. If you also receive this error "Not Enough Storage" on your iPhone, here we will recommend an comprehensive iOS management tool - iOS Data Manager to backup photos, videos, music, apps and other large files from iPhone to a computer so you can free up your iPhone.
Main Features:
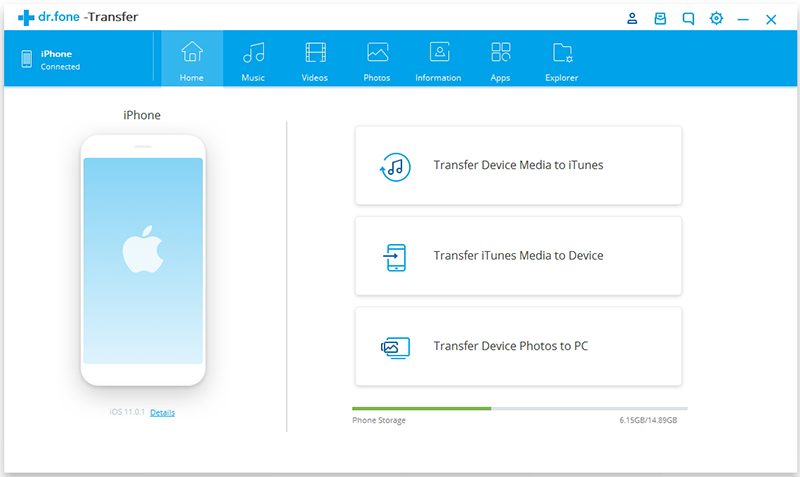
Prompt: you need to log in before you can comment.
No account yet. Please click here to register.

Enjoy safe & freely digital life.
Utility
Multimedia
Copyright © 2024 UkeySoft Software Inc. All rights reserved.
No comment yet. Say something...