By ChesterUpdated on February 12, 2025
Summary
When you purchase Audible audiobooks on your device, do you find sometimes the Audible book not showing up in your library? Do you want to know how to fix the issue? In this article, we will have 7 official ways for you to fix Audible book not showing up issue, and the best way to convert Audible books to MP3.
"I purchased an Audible audiobook but it's not showing anywhere. Not on my computer or my phone. I had got an email confirming I had purchased the book, but it just doesn't show in the library. Can anyone tell me how to solve this Audible book not showing issue?"
Audible is the world's biggest seller of downloadable audiobooks and the best place to get your audiobooks on the Internet. All the audiobooks you get from Audible can only be accessed with the Audible application, the app works on both Android and iOS devices, you can listen to the the audiobooks that you purchased from Audible easily on certain devices such as iPhones, iPods (Touch and Classic), iPads, Alexa, Fire Tablets, Android phones and Tablets, etc.
However, Audible book not showing up in library is the critical issue causes many unsatisfied users to complaint on internet forums. Problems like titles take longer to appear, or your purchased audiobooks have not been confirmed yet, which makes your downloaded Audible audiobooks disappear from the library. So how do you fix Audible book not showing up in library on your device? To solve this annoying issue, we will have 7 solutions to fix Audible book not showing up and make your Audible books appear on your device again, please keep reading and follow the instructions.
CONTENTS
Part 1. Fix Audible Book Not Showing Up (Officially)
In this part, we will have 7 official methods to fix Audible book not showing up issue.
Method 1. Refresh Your Library:
If you can't find the audiobook you've purchased in the library on your Audible app on your devices, the most common way is to refresh your library. Please note that the refreshing time will take a few minutes depending on the size of your library. Below are steps for finding audiobooks for Android, iOS and Windows 10 by refreshing your library on Audible.
Refresh your library on the Audible Android app
Step 1. On My Library screen, tap on the navigation menu on the top left of the screen.
Step 2. Tap "Help & Support", and then tap on the 3 dots on the top right corner.
Step 3. Select "Full Library Refresh".
![library refresh]()
Refresh your library on the Audible iOS app
Step 1. Tap the profile icon on the bottom right of the screen.
Step 2. On the top right corner, tap the gear icon.
Step 3. Tap "Data & Storage", then "Refresh Library".
Step 4. On the bottom left of the scree, tap "Library" > "All" > "All Titles".
Refresh your library on the Audible Windows 10 app
Step 1. Tap on the upper-left menu button.
Step 2. Scroll down and tap "Help" > "Full library refresh".
Then your title should be appeared in your Library.
![library refresh windows 10]()
Method 2. Use the Sort & Filter Option:
You can use the sort & filter option to change the way you view your titles on the Audible app. So you might have selected a specific filter or sorting your content in a certain way to cause your audiobook not be showing up.
Step 1. On the library section of the app, tap "All" > "All Titles".
Step 2. Tap on the sorting options.
![all titles]()
Step 3. Selected "Recent" to allows your latest contents to be appeared at the top of your library.
![sort by recent]()
After sorting your your library, your purchased Audible title should be appeared at the top of the "All" section.
Method 3. Sign Out & Sign in Your Correct Account:
If you have tried the 2 methods above and the issue still hasn't fixed, you can try to sign out sign in again. To resign your Audible account will speed up the process to get your audiobook to be shown in your library. Besides, if you have more than one Audible account, you might have purchased the audiobooks on a different account. So you need to sign out the Audible app on your device, and sign back into the correct account which you have purchased your books.
After signing back in , the audiobook shoud be at the top of your library.
![sign out audible]()
Method 4. Change Your Marketplace:
You might have logged into the wrong Audible marketplace, it's similar to signing into the wrong account. For instance, you have purchased the audiobooks in Audible.com, bu you sign into the account in Audible .ca. In this case, all your titles will not be available, you need to sign out of the current Audible site or the Audible app, the sign back into the Audible market place where you have purchased the books.
![change marketplace]()
Method 5. Complete Your Online Purchase:
To complete your purchase of audiobooks on Audible desktop website, you need to take a few steps. When it comes to the last step, you must finalize your purchases by clicking Complete Purchase. Or else the purchased titles will not be shown in your library.
![complete purchase]()
Method 6. Check Credit Card Information:
When you find your audiobook not show up in your library, you might check whether the payment of your purchase have been done. There are 2 ways you can determine your credit card did not successfully finish the purchase for your audiobook. The first way is you did not receive a email about the confirmation for the purchase from Audible. The second way is that you will get "Order declined" for the audiobook purchase in your Purchase History.
![order declined]()
You will need to edit your payment method and purchase the audiobooks again back to your library.
![manage credit cards]()
Method 7. Contact Audible Customer Service:
If you have tried all the methods above and the Audible book not showing up still couldn't be fixed, you can contact Audible support directly for help.
Part 2. Benefits: Convert Audible Books to MP3
Audible audiobooks can only be playable on certain devices with the Audible app. Due to the DRM protection from Audible's contents, you are not able to play Audible audiobooks if the Audible app does not support your device, so you can not fix Audible book not showing up in library with the methods above, to fix the root cause of the issue, you need to convert Audible books to MP3.
Tool You'll Need - UkeySoft Audible Converter
To make Audible book available on your device, the best way is to convert the Audible AA/AAX format to MP3, which is the most compatible format for all devices. UkeySot Audible Converter will be one of your best choice. It's a professional tool to remove DRM from Audible books, and convert Audible AA/AAX books to MP3, M4A, M4B, AAC, FLAC, WAV, AC3, OGG, AIFF. This program can not only keep original audio quality after conversion, but also preserves the chapter information, ID3 tags and metadata of the audiobooks for the output audio files. Besides, the program is capable to split the big Audible book into multiple parts by time or chapters, before splitting, you can also edit the splitting tags, metadata and chapter.
In addition, UkeySoft Audible Converter has a conversion speed up to 700 times. With this incredible speed, you can convert an 8 hour Audible audibook to MP3 in just 8 seconds, this could save a lot of time if you have a lots of audiobooks to download. Once you get the converted Audible files in MP3, you can keep the Audible files forever on your computer play your MP3 Audible audiobooks on any device which does not support the Audible app, this is the best way to fix Audible book not showing up in library.
Outstanding Features of UkeySoft Audible Converter:
- Remove DRM from Audible audiobooks.
- Convert Audible AA/AAX files to MP3, M4A, M4B, AAC, FLAC, WAV, etc.
- Convert Audible to MP3 at 700X faster speed.
- Keep 100% original audio quality.
- Download & Convert Audible Books without iTunes Installation & Audible Authorization.
- Retains chapters, ID3 tags and metadata information for output MP3/M4A files.
- Play Audible Audiobooks on All Devices Offline.
Guide: How to Convert Audible to MP3
Before we start to convert Audible books to MP3, please download and install Audible audiobooks to your computer. Then follow the detailed steps to convert Audible audiobooks to MP3 with UkeySoft Audible Converter.
Step 1. Install & Launch UkeySoft Audible Converter
Firstly, please download and install the latest version of UkeySoft Audible Converter on your computer, the program is for Windows 7 or above and Mac OS X 10.0 or above. Launch the program on your computer and the interface is shown below.
![launch audible converter]()
Step 2. Add Audible AA/AAX Files
You can add Audible files to UkeySoft in 2 ways, you can either click "Add" button to import the downloaded Audible AA/AAX files to the program, or you can drag and drop the AA/AAX files directly from the local drive to the interface of UkeySoft.
![add audiobooks]()
Step 3. Split Audible AA/AAX Files Into Clips
Go to "Options" > "General" to cut the large audiobooks into small clips, you can change the output folder here, as well as you can choose to slip audiobooks by equal minutes, by equal parts or by chapters.
![Split Audible]()
Step 4. Select MP3 as Output Format
Now go to the "Advanced" option, you can set the Output Format as lossless MP3 or other formats (totally 8 formats you can choose) for the audiobooks. Also, you can set the SampleRate (up to 48000Hz) and BitRate (up to 320kbps).
![Select MP3 as Output Format]()
Step 5. Start to Convert Audible AA/AAX Files to MP3
After you have done all the settings, hit on the "Convert" button to start converting the AA/AAX files to MP3 without any quality loss.
![Start to Convert Audible]()
Step 6. Check History MP3 files
After conversion, you can click "History" to check the well converted MP3 Audible files.
![Check History MP3 files]()
Conclusion
You have learned 7 ways to fix Audible book not showing up in library from above article, you can try one by one until the issue is fixed. As you subscribed to Audible, you can purchase Audible audiobooks in AA/AAX formats and listen to them anytime on the devices which support the Audible app. However, for those devices do not support the Audible app, the official methods will not be working, the best way to fix the Audible book not showing up on your device by using UkeySoft Audible Converter to convert Audible books to MP3, then you can keep the Audible files forever on your devices and there won't be any not showing issue anymore.
Solutions for Audible Book Not Showing Up
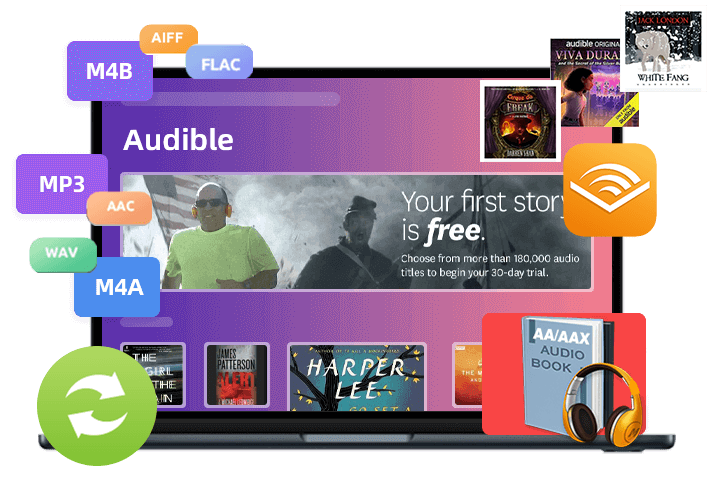
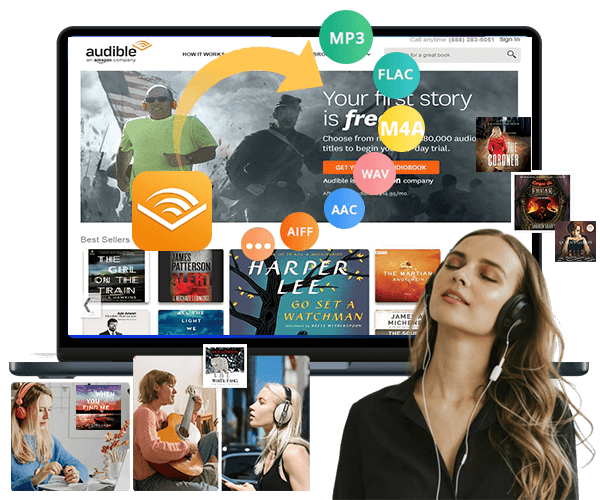

No comment yet. Say something...