By
Justin SabrinaUpdated on February 11, 2025
Summary
Do you want to play Amazon Music on Kindle Fire Tablet? Here you will get 3 ways to add and play music to Kindle Fire. Besides, you even can download and transfer Amazon Music to Kindle Fire for offline listening.
"I want to add music to a new Kindle, most of them are MP3 files. But I cannot transfer files from my PC to my Fire Tablet, it seems something wrong. Is there any way to add music files from PC to Kindle Fire HD? Help!" - Iran
"Does Kindle Fire have a music player? I have some AAC audio files. How do I transfer music to my Kindle? By the way, I got a 3 month free trial of Amazon Music Unlimited, can I play Amazon Music on Kindle Fire directly? Or do I need to transfer Amazon Music to Kindle Fire?" - Christy
The Kindle Fire is a great option for reading e-books. In addition, it also can be used to listen to music. Listening music on Kindle Fire is a great way to unwind after a long reading. Do you want to transfer music to Kindle Fire for playback? The Kindle Fire supports MP3, WAV, DRM-free AAC, OGG, MIDI, AMR, and MP4 audio file formats. If your music files are in one of these audio formats mentioned above, you can transfer them to your Fire Tablet with ease. This article will cover 3 ways to add and play music on Kindle Fire Tablets, including local songs and Amazon Music !
Part 1. 3 Ways to Transfer Music to Kindle Fire
There are 3 ways to transfer music to Amazon Fire Tablets. You can transfer music from pc to Fire Tablet via USB cable, or add music to the Amazon Cloud, or even send music attachment to your Kindle Fire via Email.
Way 1. Transfer Music from Computer to Your Kindle Fire
It is quite easy to add and play music files to a Kindle Fire Tablet. Just connect your Kindle Fire to your computer with the USB cable, then you can transfer content from a computer to your Kindle Fire, including the music, video, photo, etc. Here's how:
Step 1.
Connect your Kindle Fire Tablet with your Windows or Mac computer using the micro-USB cable.
Step 2.
Make sure your Kindle Fire is unlocked. You will see a "USB Options" notification on your Kindle device, select "File Transfer".
Step 3.
Next, Open the Kindle Fire folder (titled "Kindle") on your computer, and then open the "Internal storage" folder > "Music" folder.
Step 4.
Locate the folder storing your music files, directly drag and drop all music files to Kindle Fire's "Music" folder.
![transfer music files to Kindle]()
Step 5.
Once done, safely eject your Fire Tablet from computer. And you can listen to music on the Kindle Fire.
Way 2. Upload Music to the Amazon MP3 Cloud Player
If you can't transfer music from your PC to your Fire Tablet, you can also add music to Kindle Fire by uploading them to Amazon Cloud service. Amazon Cloud Player is an Internet-based service that allows users to store up to 5GB of MP3 songs, and then access music from the Amazon Cloud on your Kindle Fire, Web browser or Android device. But streaming music in the Amazon Cloud requires you to have a strong WiFi connection.
Step 1.
Navigate to Amazon Music website and sign in with your Amazon account. Click on "Upload your music" option in the left panel.
Step 2.
Download and install the Amazon Music Desktop Player for PC & MAC. Open the Amazon Music app and click on "Your Library" at the top of the screen.
Step 3.
Tap "View the music on your computer" in the upper-left corner.
Step 4.
Now right-click on any song or album and select "Upload". You can also do the same with individual songs, but it will take more time.
Step 5.
All the music item will then be uploaded to the Amazon Cloud service and you will be able to enjoy them on your Kindle Fire in the "Music" app. To access your stash, click on the Cloud icon in the app.
![transfer music to Kindle fire]()
Way 3. Send Music Files to your Kindle Fire via Email
You can also send MP3 music files to your Kindle Fire tablet as email attachments in the case of fewer MP3 songs. But if you have a large MP3 music collection, you'd better refer to Way 1.
Step 1.
Head to your email on browser and attach the target MP3 music files as document. Send it to your Kindle email address.
Step 2.
On your Kindle Fire Tablet, open the message with the MP3 attachment in Kindle Fire Email.
Step 3.
Tap "Download" beneath the desired MP3 attachment, and the Kindle Fire will start playing the MP3 files automatically.
Step 4.
Tap the "Back" button, tap "Save" beneath the mp3 attachment you just downloaded, and all these MP3 songs will be stored in Amazon Music app.
Part 2. Transfer Amazon Music to Kindle Fire
Amazon Music is a popular streaming music service, also owned by Amazon Inc. It offers 3 plans: Amazon Music Free, Amazon Music Prime, Amazon Music Unlimited. The Kindle Fire Tablets come with Amazon Music app. To stream Amazon Music to Fire Tablet, you are required an Amazon Prime membership ($14.99 per month) or Amazon Music Unlimited ($8.99/month for Prime members, $9.99/month for non-Prime customers) subscription. During the subscription, you can even download Amazon Music for offline playback on your Fire Tablet.
However, you will loss access all your Amazon Music downloads after unsubscribing. How do you keep Amazon Music playable after cancelling subscription? How to play Amazon Music on Kindle Fire without limitation? In such case, we recommend you use a third-party Amazon Music Downloader to download Amazon Music to computer, so that you could transfer Amazon songs to your Kindle Fire. Here you can turn to UkeySoft Amazon Music Converter.
UkeySoft Amazon Music Converter is simple yet powerful tool, which is able to download any music from Amazon Music Prime & Unlimited. With the built-in Amazon Music Web Player, it enables you to download any track, album, artist, playlist or podcast from Amazon web browser to local computer. In addition, it can convert Amazon Music to different audio formats, such as MP3, M4A, AAC, WAV, AIFF, and FLAC. Another highlight is that it will keep the original audio quality and ID3 tags after conversion. After which, you could transfer Amazon Music MP3 files to your Kindle Fire Tablet or any other device for offline playback!
UkeySoft Amazon Music Converter
- Remove DRM from Amazon Music.
- Download songs/playlists/albums/podcasts from Amazon Music.
- Convert Amazon Music to MP3, WAV, FLAC, M4A, AAC, and AIFF.
- Keep original audio quality and ID3 tags after conversion.
- Batch download Amazon Music at up to 10X faster speed.
- Built-in Amazon Music web player, no Amazon Music app needed.
- Play Amazon Music on Kindle Fire or other devices.
- Compatible with Windows & Mac.
Simple Steps to Convert Amazon Music for Kindle Fire
Step 1. Launch UkeySoft Amazon Music Converter
Install and launch UkeySoft Amazon Music Converter, sign in with Amazon Music account.
![launch amazon music converter]()
Step 2. Set MP3 as Output Format
Click "Gear" icon to open the settings window. Kindle Fire supports playing MP3/AAC/WAV audio files. Here we suggest that you can set MP3 as output format.
![customize output setting]()
Also, UkeySoft allows you to set other settings like output quality, output folder, and more.
![mp3 output quality]()
Step 3. Add Amazon Music to UkeySoft
On the home page, choose any playlist, album, artist or podcast, then click the "Add +" icon to add them to the converting list.
![add amazon music songs]()
All songs in the playlist will be selected automatically, you can unselect the some ones.
![select amazon music songs]()
Step 4. Convert Amazon Music to MP3
Hit on "Convert" button to start converting Amazon Music songs to MP3 files.
![convert amazon music to mp3]()
After conversion, you can click the "History" to check the conversion history. Or open the output folder to find all converted Amazon Music songs.
![gget output amazon music to mp3]()
Now you can follow the ways on Part 1 to transfer them to your Kindle Fire!
Conclusion
Congratulations! With UkeySoft Amazon Music Converter, you’ve successfully transferred Amazon Music to your Kindle Fire, giving you the freedom to enjoy your favorite tunes anytime, anywhere without restrictions. Plus, you can save your Amazon Music to any MP3 player for easy listening during trips. Why not try the free trial version now and explore all its features?
Tip: System Requirements:
Windows 7 or later on 64bit required
Transfer Music to Kindle Fire Tablet

Amazon Music Converter

Justin Sabrina has always had great enthusiasm for writing, programming and web development. He likes writing about software and technology, his works are featured on some tech blogs or forums like Tom's Hardware, CNET, etc.
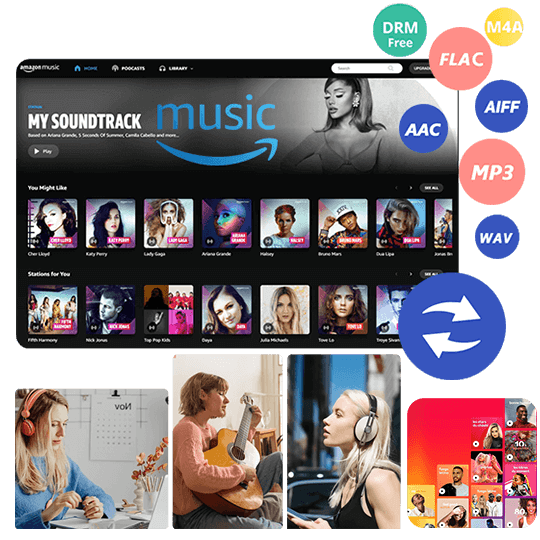
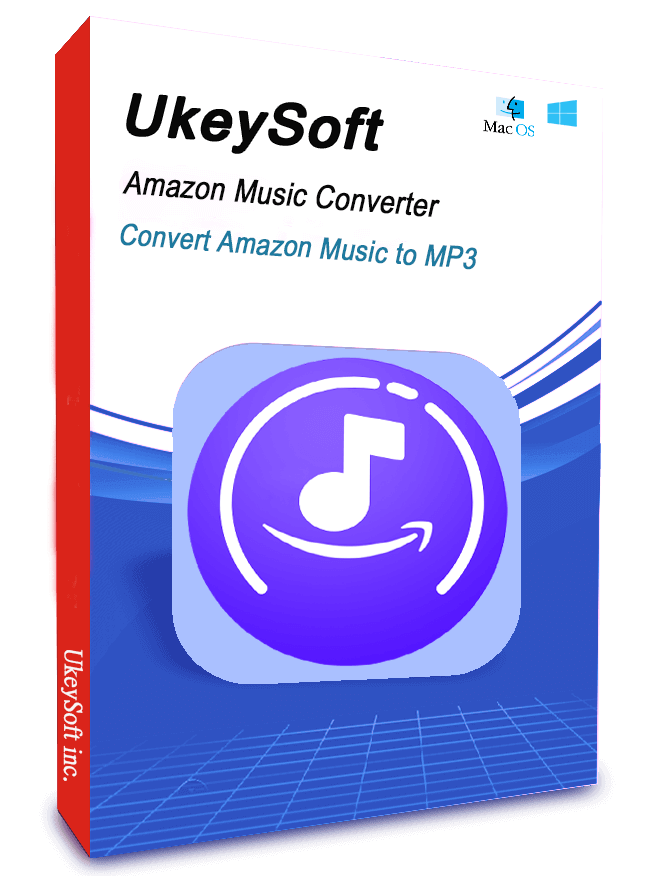








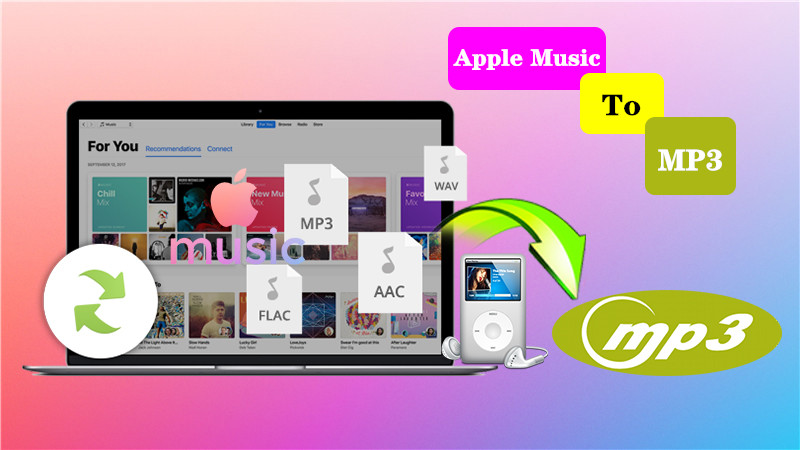

No comment yet. Say something...