By
ChesterUpdated on February 11, 2025
Summary
Wondering how to save Amazon Music to external hard drive? Is there any way to download Amazon Music as local file on computer? In this article, you will learn the best way to download Amazon music to external hard drive for freeing up spaces, sharing with others or backing up.
Amazon Music offers millions of songs for playback, but issues can arise if your device doesn't support the Amazon Music app. For this reason, many users might look for a way to download Amazon Music to an external hard drive or other devices, making it easier to enjoy their favorite tracks anywhere without limitations.
So is it possible to save Amazon Music to an external hard drive? The good news is that it's absolutely achievable and not as complicated as it might seem. In this article, we'll walk you through step-by-step instructions on how to download Amazon Prime Music to an external hard drive effortlessly. If you're looking to enhance your playback flexibility, read on to discover how it's done!
CONTENTS
Part 1. Reasons You Can't Save Amazon Music to an External Hard Drive
Amazon Music offers two types of content: purchased music and streaming tracks.
For individually purchased songs, you can download Amazon Music as local files. These files come with full rights, allowing you to transfer them to any device and play them on any media player without restrictions, as the purchase grants you ownership and usage rights.
Streaming tracks, however, are a different story. Songs marked with the Amazon Music Prime or Unlimited logo are protected by DRM (Digital Rights Management), which restricts copying, transferring, or unauthorized usage. To download these tracks for offline playback, you need to subscribe to Amazon Music Prime or Unlimited. Even with a subscription, the downloads remain locked within the Amazon Music app and cannot be transferred to external hard drives or other devices.
Part 2. How to Download Amazon Music to External Hard Drive
If you'd like to download and save your favorite Amazon Music tracks to an external hard drive for more flexible offline playback, you'll need to remove the DRM protection first. To accomplish this, a third-party software is needed to unlock Amazon Music's DRM. Below, we introduce the best tool for the job: UkeySoft Amazon Music Converter, an excellent solution for transferring Amazon Music to an external hard drive with ease.
UkeySoft Amazon Music Converter is a powerful tool designed to download and convert Amazon Music tracks into various audio formats, such as MP3, M4A, AAC, WAV, FLAC, and AIFF. This converter removes DRM protection from Amazon Music, allowing you to easily save tracks as local files without restrictions. With support for batch conversion at 10X faster speeds, you can quickly convert entire playlists in no time. The program preserves the original audio quality and retains ID3 tags, ensuring your music library stays organized. Additionally, UkeySoft Amazon Music Converter features a built-in Amazon Music player, enabling you to browse, downloadn and play tracks directly within the program without needing to install the Amazon Music app.
UkeySoft Amazon Music Converter
- Download Amazon Prime Music for free.
- Download songs from Amazon Free, Amazon Music Prime & Amazon Music Unlimited.
- Remove DRM from Amazon Music.
- Convert Amazon Music to MP3, M4A, FLAC, AAC, WAV, AIFF audio formats.
- Keep original audio quality and ID3 tags after conversion.
- Built-in Amazon Music player.
- Save Amazon Music to external hard drive.
- Play Amazon Music on other devices.
- No need to install the Amazon Music app.
Guides: How to Download Amazon Music to External Hard Drive
You need to download the latest version of UkeySoft Amazon Music Converter, there are Windows and Mac versions are available, download the right version of the program that is compatible with your computer, install it to your computer, then follow the steps below in details.
Step 1. Launch the Program and Sign in Amazon Account(Free Account included)
Launch UkeySoft Amazon Music Converter on your computer, log in your Amazon account by clicking the "Sign In" button on the top right corner. You can log in with your Amazon Free, Amazon Music Prime or Amazon Music Unlimited account.
![Sign in Amazon account]()
Step 2. Customize the Output Settings
Before you start downloading the songs, you should set up your output files. Click the 'gear' icon on the top right corner to get in the output setting window, choose the output audio format here, M4A is the default output format, choose the one that is suitable for you, we select MP3 here as as example as MP3 is the most compatible format for all devices.
![set up output setting]()
There are also other parameters you can customize for you output music files, output quality, you can select 256 or 320 Kbps here for better audio quality. The output folder patch, output file name in Title, output organized in Artist, Album, Artist/Album, Album/Artist.
![set up output setting]()
Step 3. Add Songs, Albums or Playlists to UkeySoft
Choose the songs, albums or playlists that you want to download from Amazon Music. Click the red '+ Add to list' icon on the right side to add the songs to the converting list.
![add Amazon music songs]()
You can see all the selected songs from playlist or Album in the converting list. You can deselect the songs that you do not want to download from Amazon Music manually.
![select songs]()
Step 4. Download Amazon Music as Local Files
Once you have done the selecting songs in the converting list, click the "Convert" button to start downloading the Amazon Music songs to computer at 10x faster speed. All output music files will be kept its original audio quality and ID3 tags.
![start converting music]()
Step 5. Get the Local Files
After the conversion is done, you can get your output music files by clicking the blue folder icon at the back of the song, or you can play the songs directly in the program with the built-in Amazon Music player.
![get local file]()
Step 6. Transfer Amazon Music to External Hard Drive
Now you have all the downloaded Amazon Music tracks on your computer, to transfer them to external hard drive, plug in the external hard drive to your computer with a USB cable, you can copy and paste the songs from your computer to the external hard drive, or you can simply drag the selected songs from computer to external hard drive.
![transfer to external hard drive]()
Part 3. Tips: How to Export Purchased Amazon Music to an External Hard Drive
As mentioned earlier, if you've purchased individual tracks or albums from Amazon Music, you can download them directly and transfer them to an external hard drive without needing any third-party tools. Follow the steps below to easily complete the process and enjoy playing Amazon Music from your external hard drive for added convenience:
Step 1.
Open a web browser and visit the Amazon Music website. Log in using your Amazon Music account.
Step 2.
Navigate to the "Library" section to locate your purchased items.
Step 3.
Select the purchased tracks or albums you want to download, then click the "Download" button on the top menu bar to start downloading them.
![amazon music purchase store]()
Step 4.
Once the downloads are complete, connect your external hard drive to your computer. Then, simply copy the downloaded Amazon Music files to the external hard drive.
Conclusion
No matter the type of Amazon Music, you can now download and save your favorite tracks to an external hard drive! For purchased Amazon Music items, simply log in to your library and download them directly from the official website. However, for streaming tracks from Amazon Music Prime, Unlimited, or HD, you'll need help from UkeySoft Amazon Music Converter, it allows you to download Amazon Music as local files, then you can transfer Amazon Music to external hard drive for offline playing without limits.
Tip: System Requirements:
Windows 7 or later on 64bit required
Save Amazon Music to External Hard Drive

Amazon Music Converter

Chester has always had great enthusiasm for writing, programming and web development. He likes writing about software and technology, his works are featured on some tech blogs or forums like Tom's Hardware, CNET, etc.
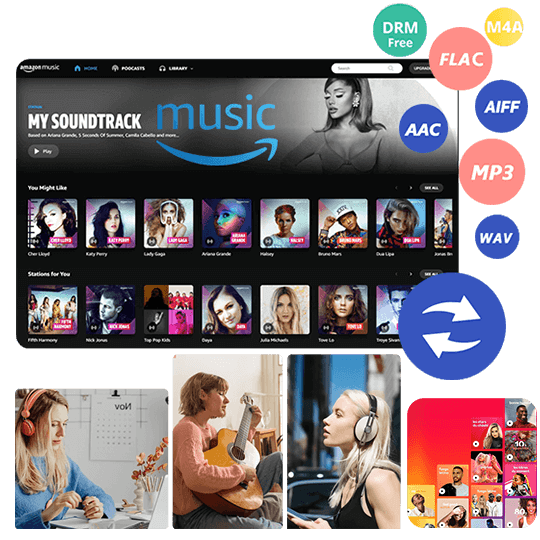
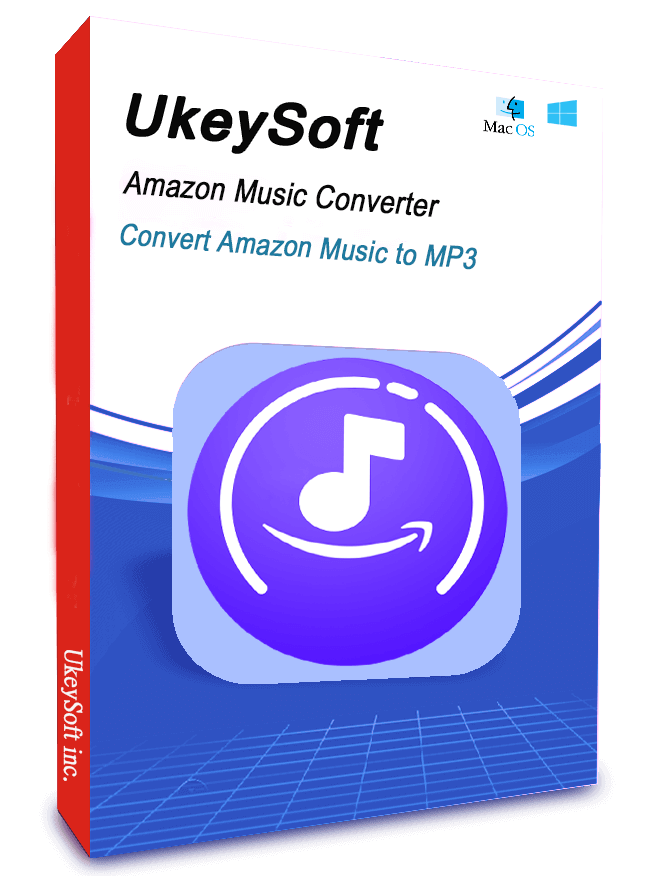








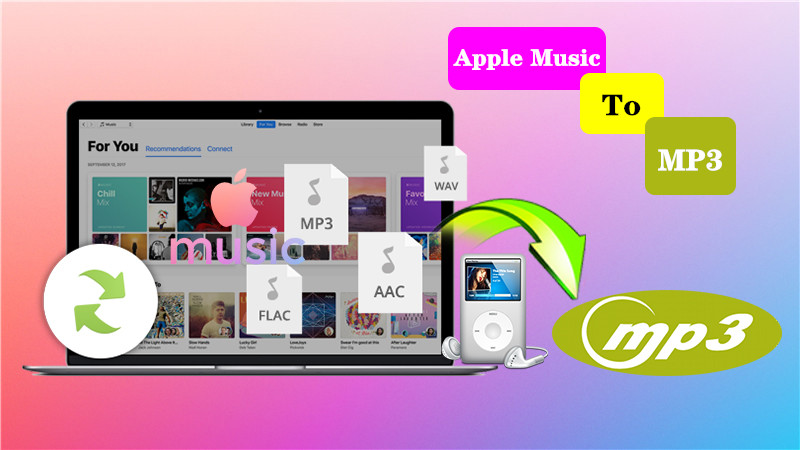

No comment yet. Say something...