By
ChesterUpdated on February 11, 2025
Summary
Want to play Amazon Music on your Tesla? In this guide, we'll show you three effective methods to enjoy your favorite Amazon Music tracks while driving. Whether you're using the Tesla's built-in web browser, connecting through Bluetooth, or transferring music via a USB drive, we've got you covered.
For years, Tesla has included several music streaming services in its touchscreen, like YouTube, Spotify, Tidal, and Apple Music. But if you have an Amazon Music subscription, you might be disappointed to find it's still not supported, even though Tesla planned to add it back in 2020. Now in 2024, it's time to move past this issue. Without CarPlay or Amazon Music built-in, you might be wondering how to listen to your favorite music in your Tesla. No worries, this article will show you 3 easy ways to play Amazon Music on your Tesla.
CONTENTS
Part 1. Is It Possible to Play Amazon Music in My Tesla?
The answer to the question is a definite yes. While Tesla hasn't added an Amazon Music app yet, most newer models let you connect a USB drive or use Bluetooth to play local music. So, it's easy to enjoy Amazon Music that way. Another bonus is that all Teslas have a Chromium-based browser, which lets you access streaming services through web players. Tesla also regularly updates the browser for a better experience.
Part 2. Streaming Amazon Music on Tesla Using the Browser
As mentioned, you can access the Amazon Music web player on your Tesla when connected to a stable network. If you have Tesla Premium Connectivity, you can stream using cellular data. If you have Standard Connectivity, you'll need to use a personal hotspot. Here's how to open Amazon Music on a Tesla Model Y:
Step 1.
Connect your Tesla to a WiFi hotspot or cellular data from the top-right corner.
Step 2.
Tap the ^ button at the bottom to open the main menu.
Step 3.
Select the Web icon and search for Amazon Music.
Step 4.
Sign in to your Amazon Music account on the website.
Step 5.
Start playing your Amazon Music library in your Tesla.
Part 3. Casting Amazon Music to Tesla via Bluetooth
Here's another method to play Amazon Music in your Tesla. All Tesla vehicles come with free Standard Connectivity, which allows music streaming via Bluetooth. Connecting your phone to Tesla over Bluetooth is a simple and effective option.
Note
Tesla doesn't support connecting to your phone with a USB cable for audio. You'll need to stream via Bluetooth.
Step 1.
Tap the Bluetooth icon at the top of the Controls screen.
Step 2.
Turn on Bluetooth on your phone, then on the Tesla screen, press Add New Device > Start Search to find your phone in the list.
Step 3.
Select your phone to pair it with your Tesla.
Step 4.
Once paired, open the Amazon Music app on your phone and start playing your favorite songs, which will stream through Tesla's speakers.
Next time, your phone will automatically reconnect via Bluetooth, so you won't have to repeat the setup. However, both methods mentioned above will use your mobile data, and you'll need an Amazon Music subscription. Now, let's move on to the best way to play Amazon Music offline in your Tesla.
Part 4. How to Play Amazon Music on Tesla Using a USB Drive
Now, let's move on to the final and ideal method. Sometimes, you might drive through areas with poor signal, causing Amazon Music to stop playing, which can be frustrating. The best solution for uninterrupted listening is to download Amazon Music for offline playback.
However, an Amazon Music subscription doesn't allow you to freely download and play songs. The files are encrypted and can only be used within the app. To bypass this limitation, you'll need a reliable Amazon Music downloader to convert and save the tracks for offline listening in your Tesla.
That's where UkeySoft Amazon Music Converter comes in. This powerful tool allows you to download and convert Amazon Music tracks to formats such as MP3, M4A, AAC, FLAC, WAV, and AIFF, while maintaining 100% of the original audio quality and all ID3 tags metadata. So you won't have to worry about any loss in sound quality. Once you've downloaded Amazon Music with UkeySoft, you can listen to it offline on any app or device of your choice. You can also transfer the downloaded songs to a USB drive and play them in your Tesla without needing an internet connection. This way, you can enjoy uninterrupted playback without worrying about data usage or connectivity issues.
UkeySoft Amazon Music Converter
- Download songs from Amazon Music Prime, Unlimited and HD Music.
- Convert Amazon Music to MP3, M4A, AAC, FLAC, WAV, and AIFF.
- Preserve lossless audio quality and original ID3 tags.
- Runs at 10x faster speed in batch.
- Built-in Amazon Music web player, no Amazon Music app needed.
- Play Amazon Music on Tesla and other devices.
- Keep Amazon Music on computer permanently.
- Available on Windows and Mac OS.
Tutorial: How to Convert Amazon Music for Tesla
Step 1. Log in to Your Amazon Account
Start by installing and launching UKeySoft Amazon Music Converter on your computer. Then, sign in to your Amazon Music account.
![launch and log in]()
Step 2. Adjust Output Settings
Click the "Settings" icon in the upper-right corner. For compatibility with most devices, including Tesla, it's recommended to choose MP3 as the output format. You can also customize the output path, quality, and other audio parameters.
![choose output format]()
Step 3. Add Amazon Music to the List
Open your desired Amazon Music playlist or album. Click the red "Add" button on the right side of the program to load all songs into the list.
![add amazon music]()
In the converting list, you can select the tracks you want to convert.
![select songs]()
Step 4. Start Converting Amazon Music
Press the "Convert" button to begin downloading and converting your selected Amazon Music tracks to MP3 format.
![convert amazon music]()
Step 5. Finish the Conversion
Once the conversion is complete, click the blue output folder icon to access your converted MP3 files, which will be saved on your computer.
![locate output file]()
Step 6. Transfer Amazon Music to a USB Drive
Now that the files are converted, copy them onto a USB drive by pasting them into a folder. Once the transfer is complete, unplug the USB drive and connect it to your Tesla's USB port. You can then find the Amazon Music files in the Tesla media player and enjoy offline playback while driving.
![move files over usb]()
FAQs about Tesla Amazon Music
Q1. Does Tesla Have Amazon Music?
No, Tesla does not currently offer an Amazon Music app. While it supports services like YouTube, Spotify, Tidal, Apple Music, Amazon Music is not included. These streaming options are available to those with Tesla Premium Connectivity.
Q2. Can I Play Amazon Music in My Tesla Model 3?
Yes! Even though there isn't an Amazon Music app, you can still access it via Bluetooth or a USB drive. All Tesla models, including the Model 3 and Model Y, have a web browser that lets you listen to Amazon Music through the web player.
Q3. What music services can I use with Tesla?
Tesla supports several music streaming services, including Spotify, Tidal, Slacker, and TuneIn. However, the availability of these services may differ by region.
Q4. How Do I Fix Audio Problems in My Tesla?
If you're having audio issues while playing Amazon Music, try these steps:
Step 1. Check the volume: Ensure that the volume on both your Tesla and phone is turned up. You can check this in your Tesla by going to Controls > Sound. Also, make sure your Tesla isn't connected to other devices.
Step 2. Reconnect your phone: Go to Controls > Bluetooth on your Tesla touchscreen and select Forget Device. Wait a moment, then reconnect by choosing Add New Device.
Step 3. Reboot your Tesla: Restarting your Tesla can help fix glitches. To do this, press and hold the two small dial buttons on the steering wheel and the brake pedal together for 10 seconds.
Conclusion
With the three methods listed above, you can enjoy Amazon Music in your Tesla right away without waiting for official support. The first two options will use your phone's data or the cellular data from Premium Connectivity. We recommend using the UkeySoft Amazon Music Converter to download Amazon Music songs on your computer, so that you can transfer them to a USB drive for offline playing on your Tesla without any restrictions. Give it a try and start your Amazon Music experience in your Tesla now!
Tip: System Requirements:
Windows 7 or later on 64bit required
Play Amazon Music on Tesla

Amazon Music Converter

Chester has always had great enthusiasm for writing, programming and web development. He likes writing about software and technology, his works are featured on some tech blogs or forums like Tom's Hardware, CNET, etc.
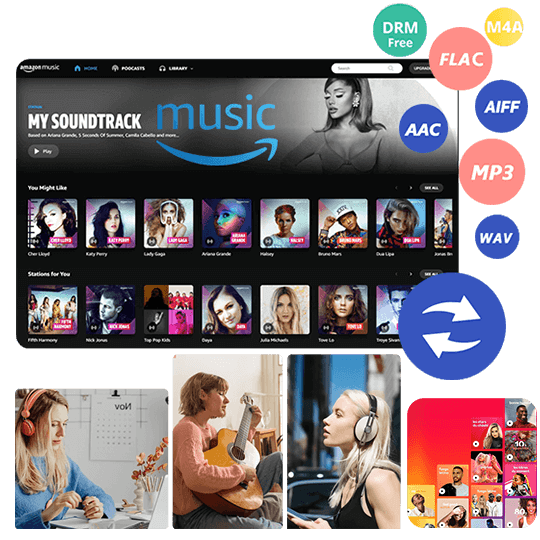
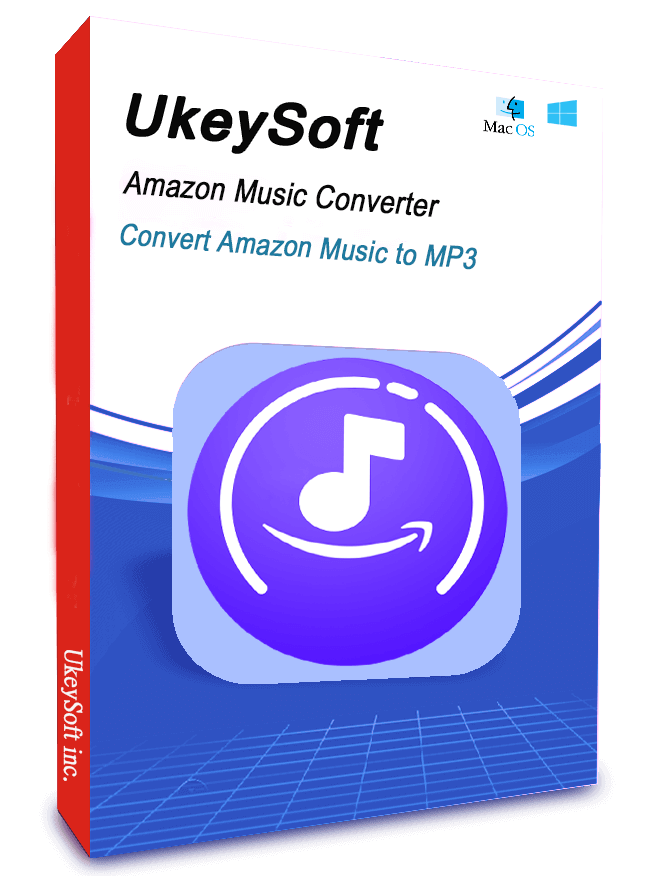








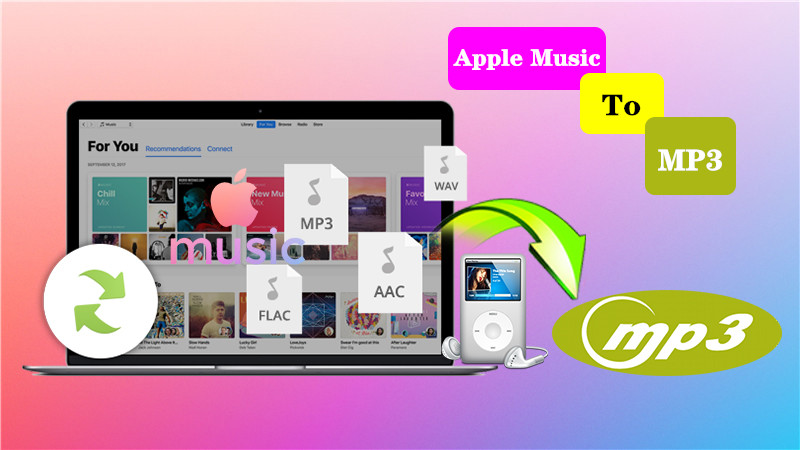

Comments are off!