By
ChesterUpdated on February 11, 2025
Summary
Wondering how to play Amazon Music on Chromebook? We've got you covered with three easy methods to access and enjoy Amazon Music on your Chromebook, whether or not the app is available to you. From using the web player to downloading songs for offline listening, these options ensure you can enjoy your favorite tracks anytime.
Have you tried using Amazon Music on a Chromebook? Amazon Music, a top music streaming platform with millions of users, is a favorite among music fans worldwide. Meanwhile, Chromebooks is known for their lightweight design and portability, are popular among students, professionals, and casual users alike. The integration of Amazon Music on Chromebook may surprise you! In this guide, we'll explore two simple ways to get Amazon Music on on Chromebook - don't miss out!
CONTENTS
Part 1. Can You Stream Amazon Music on Chromebook?
Amazon Music is a popular streaming platform that offers a vast collection of songs, podcasts, and playlists, available in both free and paid versions, similar to services like Spotify.
Previously, Chromebook users could download the Amazon Music app directly from the Google Play Store by signing in, searching for the app, and installing it. However, the app is no longer available on the Play Store for most Chromebook users. Some users still have access, possibly due to location, as U.S. residents seem unaffected.
If the Amazon Music app is still available in your Google Play Store, here's how to install it:
Step 1.
Open the Google Play Store on your Chromebook.
Step 2.
Search for "Amazon Music."
Step 3.
If it appears, click "Install."
Step 4.
Once installed, open the app, sign in to your account, and enjoy your favorite tracks.
This method only works if the app is available in your region. If not, explore the following sections for alternative ways to stream Amazon Music on your Chromebook.
Part 2. Get Amazon Music on Chromebook - Amazon Music Web Player
The easiest and most reliable way to enjoy Amazon Music on a Chromebook is by using the Amazon Music Web Player. Simply go to Amazon Music's website and sign into your account to start streaming.
Follow these steps to use the Amazon Music Web Player on your Chromebook:
Step 1.
Go to the Amazon Music website and select "Sign in" in the top-right corner.
Step 2.
Choose to either log into an existing account or register for a new one.
Step 3.
If you already have an account, enter your login details; otherwise, create a new account to get started.
Step 4.
After logging in, you'll see the main interface of the Amazon Music Web Player. You're all set to enjoy Amazon Music on your Chromebook!
Remember to have a stable internet connection for the best streaming experience. If you'd like an option to play Amazon Music without the web player, check out the next section for a third-party tool that makes it possible.
Part 3. Best Way to Play Amazon Music on Chromebook[Hot]
Amazon Music allows you to stream and cache music within the app, but once your subscription ends or is canceled, any downloaded content becomes unavailable. Frustrating, isn't it? To solve this, we'll show you the best way to enjoy Amazon Music offline on your Chromebook. By using a third-party tool, you can download Amazon Music as local files in formats compatible with Chromebooks.
We recommend UkeySoft Amazon Music Converter for easily converting and downloading your favorite Amazon Music tracks as local files on your computer. UkeySoft supports multiple output formats, including MP3, M4A, AAC, FLAC, WAV, and AIFF. Plus, you can customize settings like audio quality and output location while retaining song ID3 tags and ensuring lossless sound quality. Additionally, this tool is equipped with built-in Amazon Music web player, which allows you to browse, search, download and play music in one place, there is no need to install the official Amazon Music app. Once you download your Amazon Music files, it's easy to enjoy them on your Chromebook.
UkeySoft Amazon Music Converter
- Download songs from Amazon Prime/HD/Unlimited.
- Convert Amazon Music to MP3, M4A, AAC, FLAC, WAV, AIFF.
- Keep lossless sound quality and ID3 tags of the converted Amazon Music tracks.
- Batch convert Amazon Music at 10X faster speed.
- Keep Amazon Music songs forever even subscription ends.
- Play Amazon Music on Chromebook.
- Built-in Amazon Music web player, no Amazon app needed.
- Compatible with Windows & Mac.
Tutorial: How to Download Amazon Music to MP3
Step 1. Sign in to Your Amazon Account
Install and launch UkeySoft Amazon Music Converter on your computer, then log in to your Amazon Music account.
![launch and log in]()
Step 2. Customize Output Settings
Click the "Settings" icon in the upper right corner. Set the output format to MP3 for Chromebook compatibility, and adjust other audio preferences as desired.
![choose output format]()
Step 3. Add Amazon Music Playlist/Album
Open an Amazon Music playlist or album, and click the red "Add" icon on the right. All songs from the playlist will appear in the list.
![add amazon music]()
Step 4. Select Amazon Music Songs to Convert
Choose the specific songs you'd like to convert.
![select songs]()
Step 5. Convert Amazon Music to MP3
Click "Convert" to begin downloading and converting your Amazon Music tracks to MP3.
![convert amazon music]()
Step 6. Transfer Amazon Music to Google Drive
Once the conversion is complete, log in to Google Drive on your browser. Click "New" > "File Upload" or "Folder Upload," and select your converted Amazon Music files to upload. Now, you can access your music on your Chromebook through Google Drive or the Amazon Music app.
![google drive folder upload]()
Part 4. How to Fix Amazon Music Not Working on Chromebook
Why Doesn't Amazon Music Work on Chromebook? Many Chromebook users encounter the error "Operating System Not Supported" when trying to use Amazon Music. This issue can be frustrating, but here are some simple solutions to help:
Solution 1. Use UkeySoft Amazon Music Converter
A quick and easy fix is to use the UkeySoft Amazon Music Converter, which resolves most playback problems without extra troubleshooting.
Solution 2. Enable Protected Content
If you're using Amazon Music in a browser, adjust the settings:
- Click the lock icon next to the URL.
- Go to Site settings.
- Set Protected content identifiers to Allow.
- Refresh the page and try again.
Solution 3. Update Your Chromebook
Make sure your Chromebook is running the latest Chrome OS version. If needed, reinstall the Amazon Music app.
Solution 4. Clear the Cache
Clear the Amazon Music or browser cache to fix common playback issues.
Solution 5. Lower Streaming Quality
If music skips or stutters, reduce the streaming quality to improve performance.
Part 5. FAQs about Amazon Music Chromebook
Q1. What Other Music Apps Work on Chromebooks Besides Amazon Music?
A: Many music apps work well on Chromebooks, including Spotify, YouTube Music, Apple Music, Tidal, Deezer, and more.
Q2. Is There an MP3 Downloader for Chromebook?
Q3. Can I Install the Amazon Music App on Chromebook Using rollApp?
A: No, rollApp is mainly designed for productivity tools and certain desktop applications. It doesn’t support the Amazon Music app.
Conclusion
The Amazon Music app is no longer available on the Google Play Store for Chromebooks, which may be disappointing for users wanting to enjoy their favorite Amazon Music tracks. To help, we've outlined a step-by-step guide for streaming Amazon Music on your Chromebook via the web player. For those who want to download Amazon Music tracks in MP3 format, UkeySoft Amazon Music Converter is an excellent choice. It preserves lossless audio quality and keeps ID3 tags intact, allowing you to play Amazon Music on your Chromebook anytime, without restrictions.
Tip: System Requirements:
Windows 7 or later on 64bit required
Play Amazon Music on Chromebook

Amazon Music Converter

Chester has always had great enthusiasm for writing, programming and web development. He likes writing about software and technology, his works are featured on some tech blogs or forums like Tom's Hardware, CNET, etc.
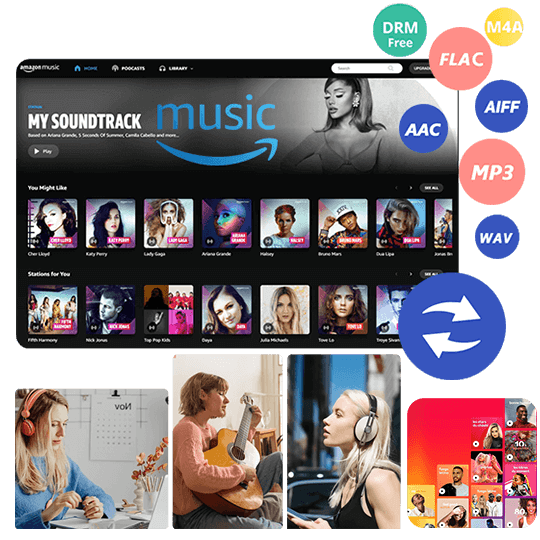
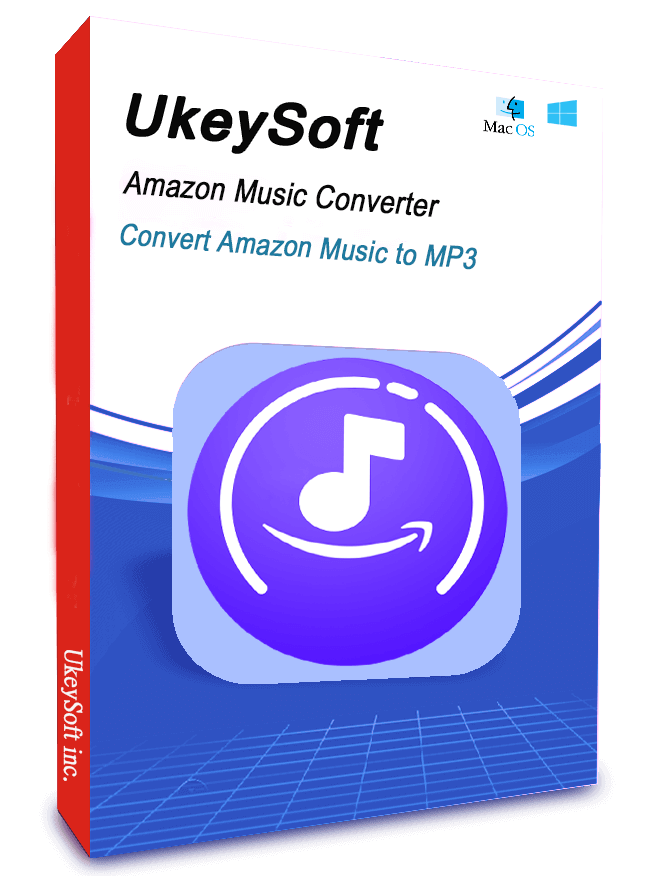








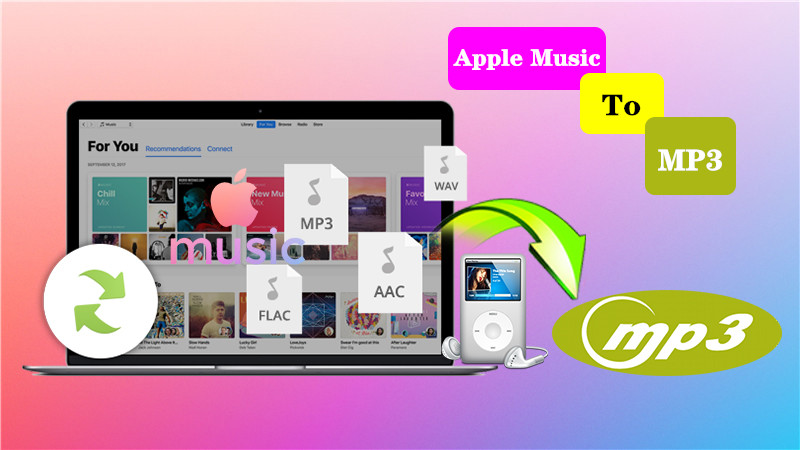

Comments are off!