 ✕
✕
By ჯასტინ საბრინაგანახლებულია 29 წლის 2024 აპრილს
როგორ ჩავწეროთ თამაში Windows 10-ში?
"მე ვარ ვეტერანი თამაშის მოთამაშე და მინდა ფულის გამომუშავება გეიმპლეის ვიდეო გაკვეთილის გამომუშავებით და მათი Youtube-ზე ატვირთვით, არის თუ არა რაიმე პროფესიონალური ეკრანის ჩამწერი პროგრამა, რომ ჩაწერო გეიმპლეი და დაარედაქტირო იგი გაზიარებამდე? მე მზად ვარ გადავიხადო, თუ ვიდეოს ჩამწერი პროგრამა დამეხმარება.” - სემ ცუიდან
როგორ ჩავწეროთ კომპიუტერის ეკრანი Windows 11-ში?
"მე ვარ მასწავლებელი და მინდა ჩავიწერო პროგრამული უზრუნველყოფის გაკვეთილი Windows 11 კომპიუტერში, რომელია საუკეთესო კომპიუტერის ეკრანის ჩამწერი Windows 11-ისთვის? მსურს ვიყიდო ეკრანის ჩამწერი პროგრამა, თუ ის დამეხმარება HD ვიდეოს ჩაწერაში.“ – ჯანეტ ჩენისგან

შინაარსი
იმისდა მიუხედავად, გსურთ შეინახოთ თქვენი თამაშის ძირითადი პუნქტები, ან გსურთ ჩაწეროთ ონლაინ YouTube ვიდეო, Skype ზარები და სხვა დესკტოპის აქტივობები, ეკრანის ჩამწერი შესანიშნავი პროგრამა დაგეხმარებათ. აქ ჩვენ გაგიძღვებით როგორ ჩაწეროთ კომპიუტერის ეკრანი. Windows-ზე ჩაშენებული ეკრანის ჩაწერის პროგრამით, ადვილია თქვენი ეკრანის ჩაწერა Windows 10 ან Windows 11 კომპიუტერზე. თუ გჭირდებათ უფრო მოწინავე ფუნქციები, როგორიცაა ანოტაცია ან რედაქტირება, შეგიძლიათ მიმართოთ პროფესიონალურ ეკრანის ჩამწერს. ამ სტატიაში ჩვენ გაგაცნობთ ყოვლისმომცველ სახელმძღვანელოს, თუ როგორ უნდა ჩაწეროთ ეკრანი თქვენს Windows კომპიუტერზე. თქვენ შეისწავლით სკრინინგის ჩაწერის სამ განსხვავებულ მეთოდს Windows 11, 10, 8, 7, XP. Დავიწყოთ.
UkeySoft ეკრანის ჩამწერი დაგეხმარებათ ჩაწერეთ თქვენი ეკრანი ნებისმიერ Windows-ზე 11/10/8/8.1/7/XP/Vista, macOS 10.12 და ზემოთ ჩამორჩენის გარეშე. თქვენ შეგიძლიათ გამოიყენოთ იგი სრული ეკრანის გადასაღებად ან კონკრეტული ფანჯრის ჩასაწერად, ან ჩაწერის არეალის მოსარგებად, რომელიც გსურთ. ეკრანის გადაღების ეს პროგრამა საშუალებას გაძლევთ ჩაწეროთ ნებისმიერი აქტივობა თქვენს კომპიუტერში, ჩაწეროთ კომპიუტერის ხმა ან მიკროფონი ერთდროულად და შეინახოთ თქვენი ჩაწერილი ვიდეო, როგორც შესანიშნავი ვიდეო ფაილები რეალურ დროში.
ჩაშენებული ანოტაციების ხელსაწყოების წყალობით, ჩაწერისას შეგიძლიათ ეკრანის ანოტაცია, როგორიცაა ტექსტის, ხაზების, ისრების, რიცხვების, ასოების და სხვა. ანოტაციის ეს ფუნქცია თქვენს ვიდეოებს/სკრინშოტებს კიდევ უფრო ეფექტურს გახდის. გარდა ამისა, მას გააჩნია უფასო ჩაშენებული ვიდეო რედაქტორი, ვიდეო გადამყვანი, ასევე მედია ფლეერი!
შეამოწმეთ მისი საოცარი თვისებები:
UkeySoft Screen Recorder შექმნილია კომპიუტერის ეკრანის ჩასაწერად და გადასაღებად როგორც Windows, ასევე Mac კომპიუტერებზე. მას შეუძლია თქვენი კომპიუტერის ეკრანის ნებისმიერი არეალის ჩაწერა. მას შეუძლია იმუშაოს როგორც კარგი ვიდეო თამაშების ჩამწერი, სკაიპის ზარის გადაღება, YouTube ვიდეოს ჩამწერი აპი და სხვა, თქვენს კომპიუტერში ეკრანზე ნებისმიერი აქტივობის ჩასაწერად.
ჩაწერა სადმე - ის მხარს უჭერს კომპიუტერის ეკრანის, სათამაშო ნაკადების, ონლაინ ვიდეოების, დემოების, სასწავლო ვიდეოების, დემონსტრაციების ან სხვა რამის ჩაწერას.
ანოტაციების ინსტრუმენტები - UkeySoft Screen Recorder არის საუკეთესო ეკრანის ჩამწერი აპლიკაცია, რომელიც საშუალებას გაძლევთ დაამატოთ ანოტაციები ჩაწერის დროს. თქვენ შეგიძლიათ დაამატოთ ხაზები, ისრები, წრეები, რიცხვები და ხაზგასმული ხელსაწყოები ნათლად ილუსტრირებისთვის.
გადაიღეთ ვებ კამერა - ამ ჭკვიან ხელსაწყოს შეუძლია თქვენი ბიზნესის პრეზენტაციის ვიდეოს ჩაწერა და თქვენი ფავორიტის გადაღება ვებ კამერის საშუალებით, სანამ ეკრანის ჩაწერას აწარმოებთ.
შექმენით Snapshots - UkeySoft პროგრამის საშუალებით შეგიძლიათ მარტივად გადაიღოთ კადრები თქვენი კომპიუტერის ან Mac ეკრანიდან. გარდა ამისა, თქვენ შეგიძლიათ გადაიღოთ სკრინშოტი PNG, JPG და BMP გამოსახულების ფორმატში.
მოქნილი გამომავალი ფორმატები - ის საშუალებას გაძლევთ დააყენოთ ჩაწერილი კადრების კადრების სიხშირე, როგორც გსურთ და შეინახოთ იგი მრავალ გამომავალი ფორმატში, მათ შორის MP4 (H264), MP4 (MPEG4), FLV, AVI (H264), AVI (MPEG4), AVI (XVID) , WMV და ა.შ.
ვიდეო რედაქტორი - შეგიძლიათ ჩაწერილი ვიდეოების რედაქტირება თქვენი საჭიროების მიხედვით. მაგალითად, შეგიძლიათ ჩაწერის ხანგრძლივობის შემცირება, მისი ხმის რეგულირება, ან დაამატეთ მას წყლის ნიშანი, მუსიკა, ლოგო და მრავალი სხვა და ა.შ.
მაღალი თავსებადობა - UkeySoft Screen Recorder არის საუკეთესო ეკრანის ჩამწერი Windows-ისა და Mac-ისთვის. ამჟამად, UkeySoft ეკრანის ჩამწერი ხელმისაწვდომია Windows 11/10/8.1/8/7, macOS 10.9, 10.10, 10.11 და 10.12, 10.13 და ზემოთ.
შემდეგი, ჩვენ ავიღოთ მისი Windows ვერსია, როგორც მაგალითი და გაჩვენებთ დეტალურ სახელმძღვანელოს თქვენი ეკრანის ჩასაწერად Windows PC-ზე შეფერხების გარეშე.
ნაბიჯი 1. ჩამოტვირთეთ და დააინსტალირეთ UkeySoft ეკრანის ჩამწერი
უპირველეს ყოვლისა, გთხოვთ, უფასოდ ჩამოტვირთოთ და დააინსტალიროთ UkeySoft ეკრანის ჩამწერი თქვენს Windows კომპიუტერზე. შემდეგ გაუშვით პროგრამა, თქვენი კომპიუტერის ეკრანის გადასაღებად, გთხოვთ, დააწკაპუნოთ “ეკრანის ჩამწერი".

ნაბიჯი 2. ჩაწერის არეალის მორგება
ის გთავაზობთ ხუთ რეჟიმს Windows PC-ზე ეკრანის ჩაწერისთვის. გთხოვთ, აირჩიოთ "ჩანაწერის ეკრანი"რეჟიმს.

შემდეგ, გთხოვთ, აირჩიოთ ჩაწერის არე: სრული, აირჩიეთ რეგიონი ან ფიქსირებული რეგიონი. აირჩიეთ "სრული"ვარიანტი.

ნაბიჯი 3. აირჩიეთ აუდიო შეყვანის არხი
შეყვანის აუდიოს მოსარგებად, გთხოვთ, დააწკაპუნოთ "გასწავლოთთქვენ ხედავთ, რომ UkeySot Screen Recorder უზრუნველყოფს 4 ტიპის აუდიო ჩაწერის არხს: „კომპიუტერის ხმები“, „მიკროფონი“, „კომპიუტერი და მიკროფონი“ და „არცერთი“, გთხოვთ, აირჩიოთ თქვენთვის სასურველი.
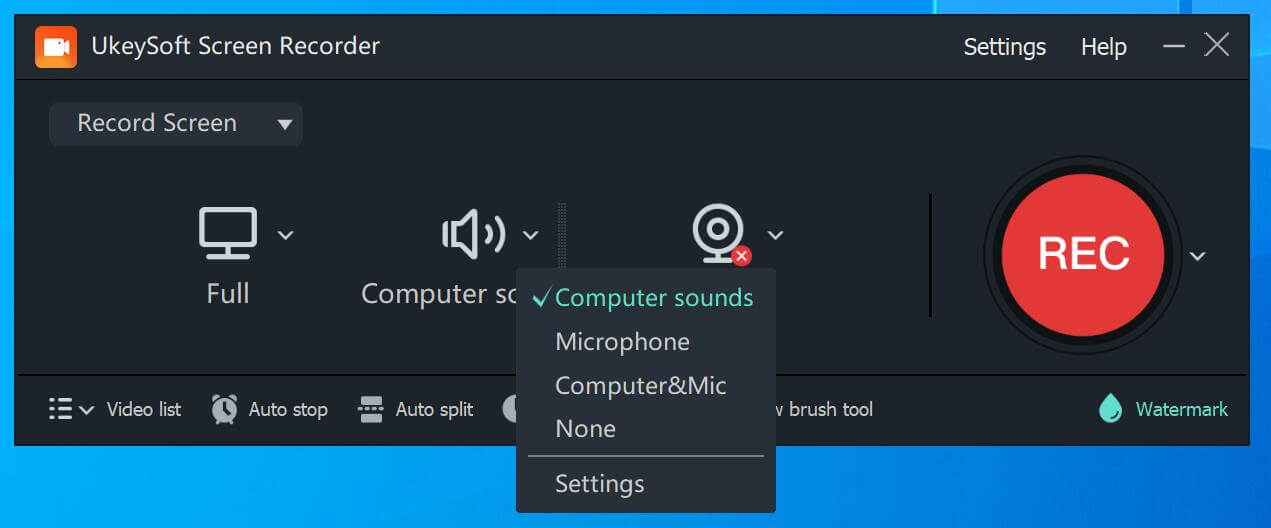
#1 თუ გსურთ ვიდეოს ჩაწერა თქვენი ხმით, მაგალითად ჩაწერეთ გეიმპლეი ვიდეო, გააკეთეთ ვიდეო გაკვეთილები, ჩაწერეთ მნიშვნელოვანი ლექცია და ა.შ. გთხოვთ, აირჩიოთ “კომპიუტერი და მიკროფონი” ვარიანტი, რომელსაც შეუძლია თქვენი ხმის და კომპიუტერის ბგერების ჩაწერა ერთ არხზე.
#2 თუ გსურთ ჩაწერეთ ონლაინ YouTube ვიდეო, ჩაწერეთ Amazon Prime ვიდეო, Facebook ვიდეო HD აუდიო ხარისხით, გთხოვთ აირჩიოთ “კომპიუტერის ხმები".
#3 თუ გსურთ ჩაწერეთ თქვენი ვებკამერის ვიდეოები or ჩაწერეთ ცოცხალი ნაკადი ვიდეო თქვენს კომპიუტერზე, გთხოვთ, აირჩიოთ "მიკროფონი”, შემდეგ შეგიძლიათ გადახვიდეთ თქვენს სკაიპში ან TeamViewer-ზე ჩეთში ნებისმიერ დროს, როცა მოგწონთ და ჩაწეროთ ჩატი ვიდეო.
#4 თუ გსურთ თქვენი კომპიუტერის ეკრანის ჩაწერა ყოველგვარი ხმის გარეშე, გთხოვთ, აირჩიოთ "არა".
სხვათა შორის, შეგიძლიათ დააჭიროთ "პარამეტრები” აქ, რათა დაარეგულიროთ ხმა თქვენს საჭიროებებზე დაყრდნობით.
ნაბიჯი 4. აირჩიეთ გამომავალი ვიდეო ფორმატი
დააჭირეთ ღილაკს "პარამეტრები" ზედა მარჯვენა კუთხეში, პროგრამა გამოჩნდება ახალ ფანჯარაში. შეეხეთ „ვიდეო“-ს, აქ შეგიძლიათ MP4, FLV, AVI ან WMV, როგორც გამომავალი ვიდეო ფორმატი.
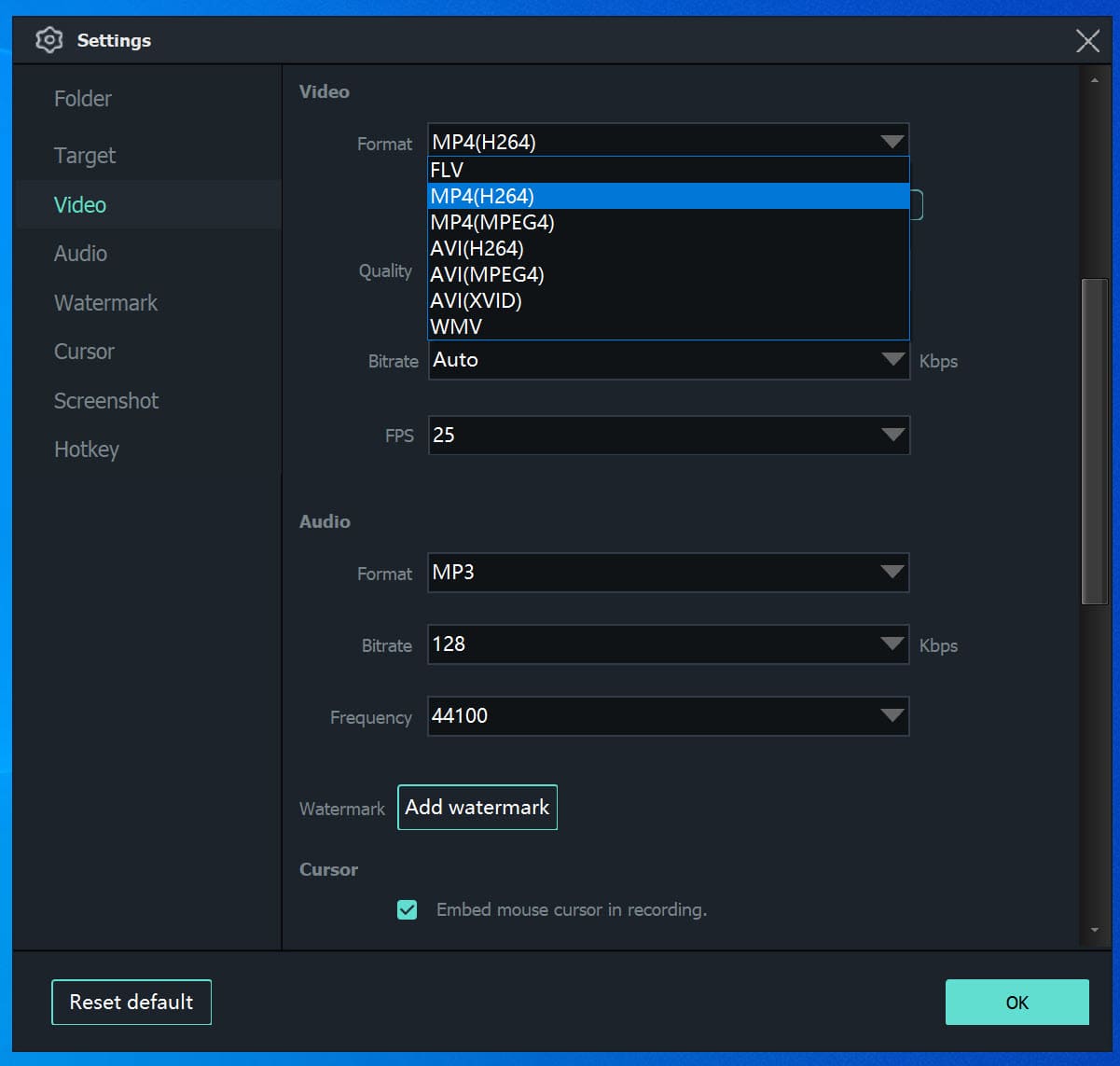
თუ არ გსურთ ყოველთვის დააწკაპუნოთ ღილაკზე ჩაწერის დასაწყებად ან შესაჩერებლად, ცხელი კლავიშები შეიძლება თქვენთვის სასარგებლო იყოს. გადადით "Hotkey"-ზე მალსახმობების ღილაკების შესამოწმებლად.
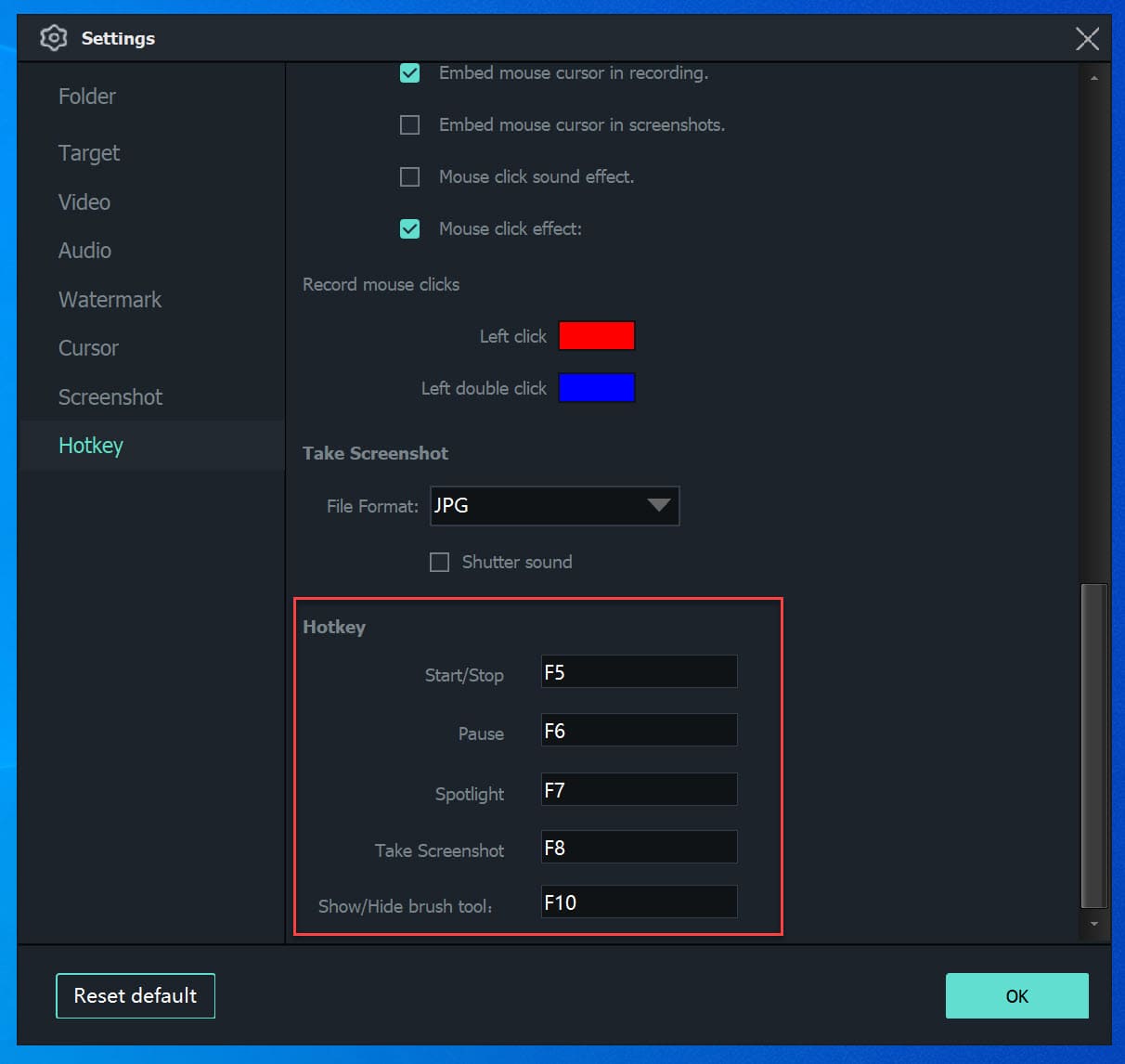
სტანდარტულად ცხელი კლავიშებია:
ჩაწერის დაწყება/შეწყვეტა: F5
ჩაწერის პაუზა: F6
Spoight: F7
გადაიღეთ სკრინშოტი: F8
ფუნჯის ხელსაწყოს ჩვენება/დამალვა: F10
ნაბიჯი 5. დაიწყეთ თქვენი კომპიუტერის ეკრანზე ან ონლაინ ვიდეოს ჩაწერა
ახლა დაარტყი წითელს"კეისი" ღილაკით ან გამოიყენეთ ცხელი ღილაკი F5 ჩაწერის დასაწყებად. თქვენ უფლება გაქვთ ჩაწერის დროს გააკეთოთ ანოტაცია!
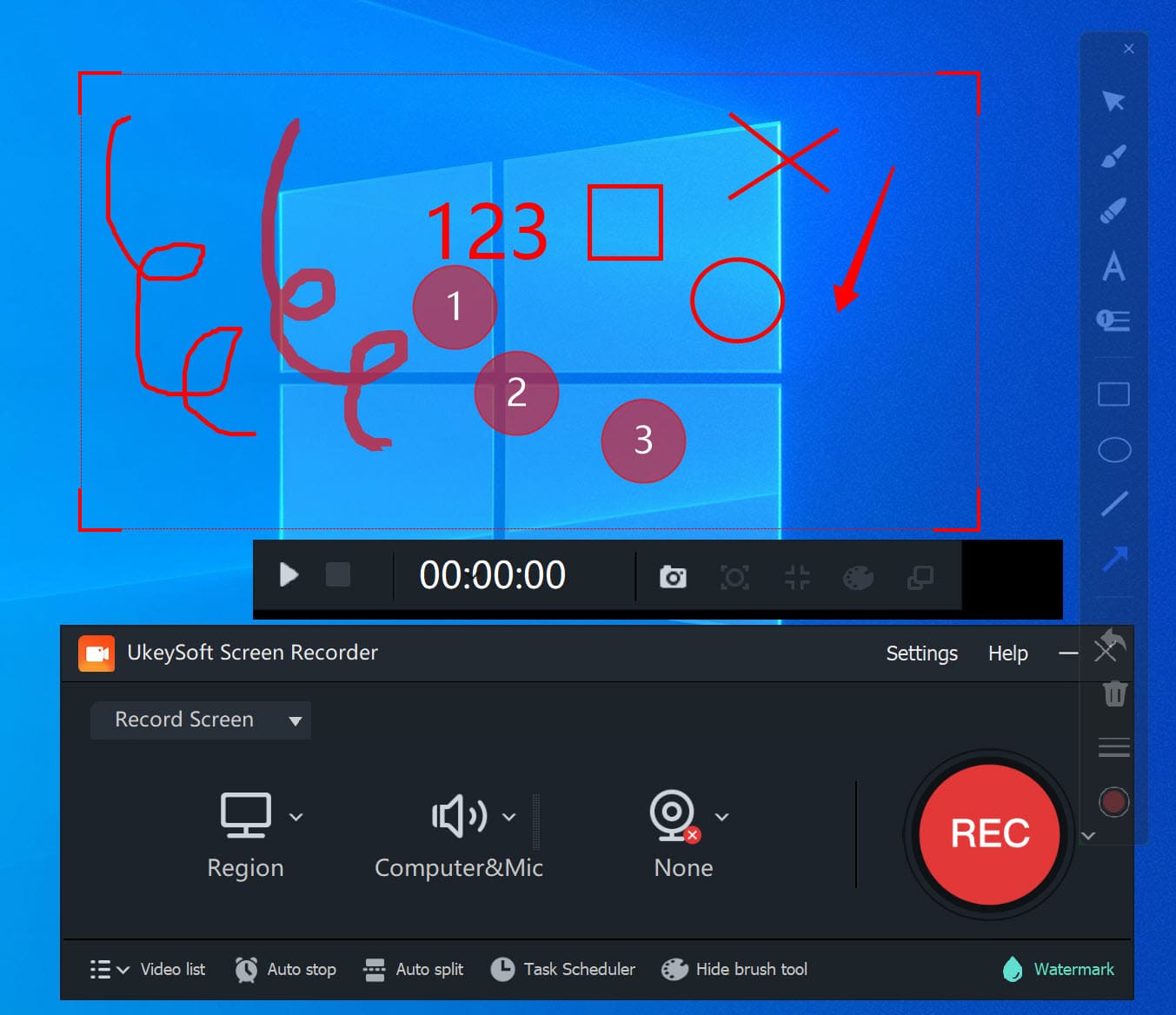
როდესაც ჩაწერას შეწყვეტთ, ვიდეოს ჩაწერა ავტომატურად შეინახება თქვენს ადგილობრივ კომპიუტერში.
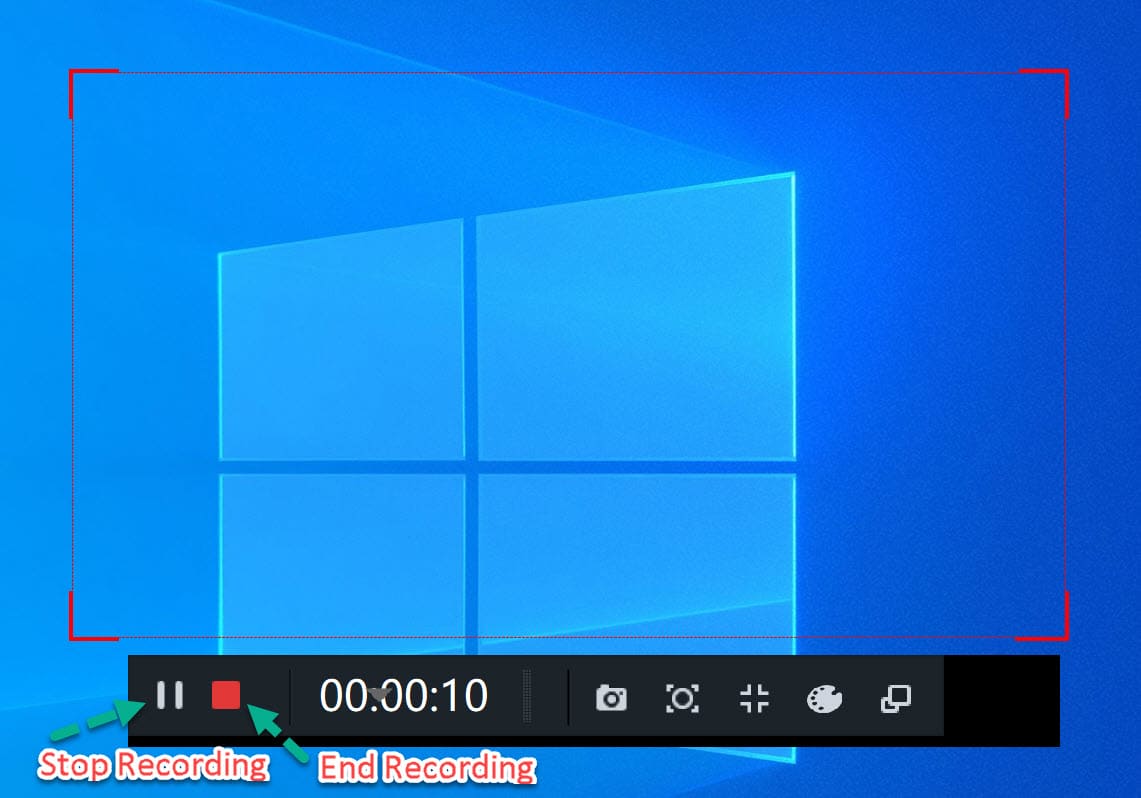
ბოლოს, გთხოვთ, შეეხეთ "ვიდეო სიადა თქვენ ნახავთ ჩაწერილ ვიდეოს.
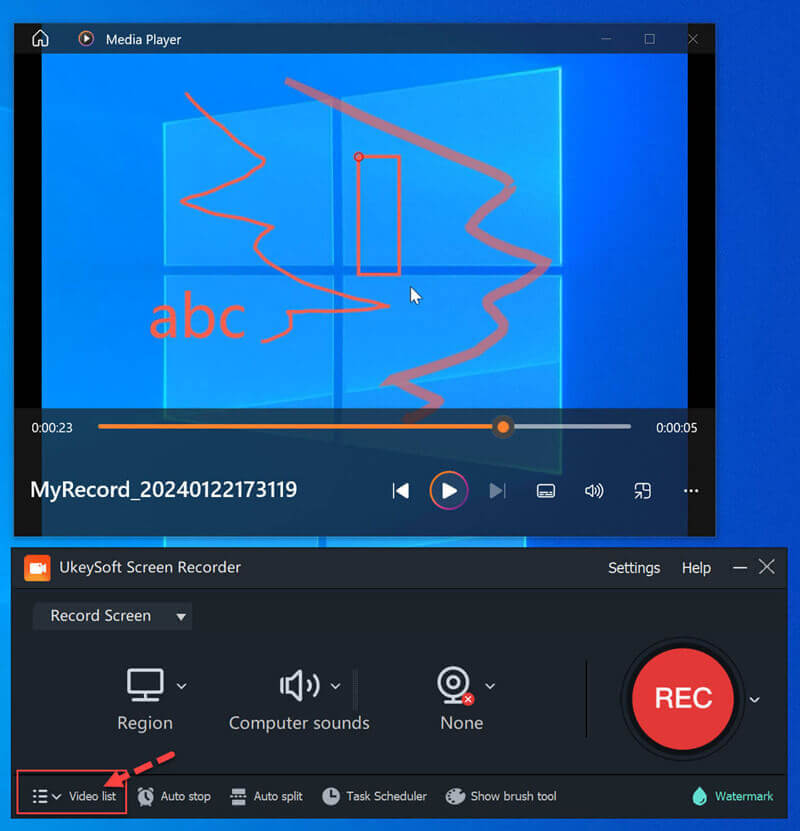
ნაბიჯი 6. ჩაწერილი ვიდეოს რედაქტირება (სურვილისამებრ)
თუ გსურთ ვიდეოს რედაქტირება, გთხოვთ, დაუბრუნდეთ UkeySoft ეკრანის ჩამწერის მთავარ ინტერფეისს და დააწკაპუნეთ “ვიდეო ინსტრუმენტების ყუთი”, შემდეგ დაამატეთ ჩაწერილი ვიდეო.
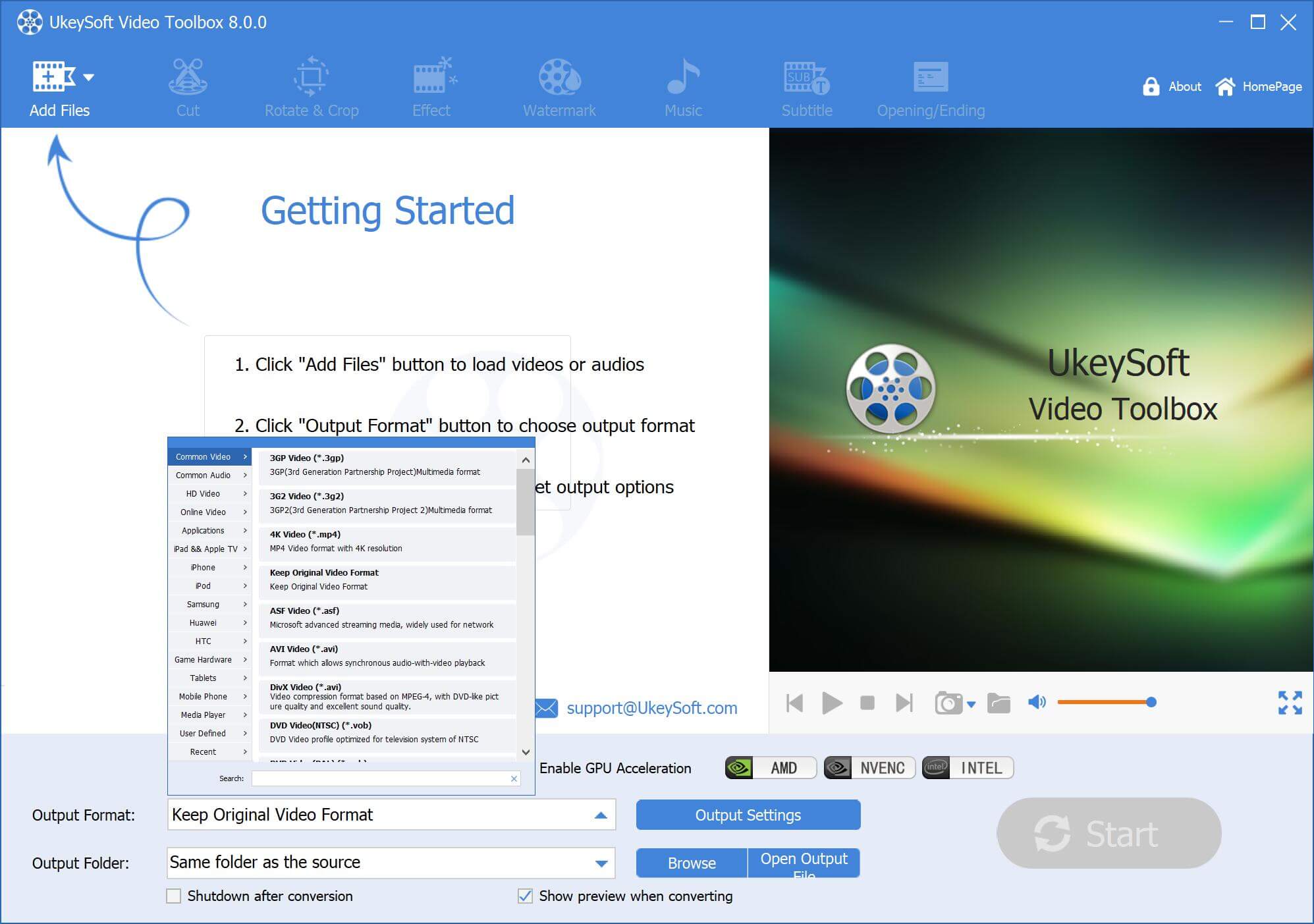
ეს ფუნქცია საშუალებას გაძლევთ ამოჭრათ, შეაერთოთ, ამოჭრათ, შეასწოროთ და დაატრიალოთ ჩაწერილი ვიდეო და დაამატოთ ჩაწერილ ვიდეოს ეფექტები, მუსიკა, ჭვირნიშანი და სუბტიტრები.
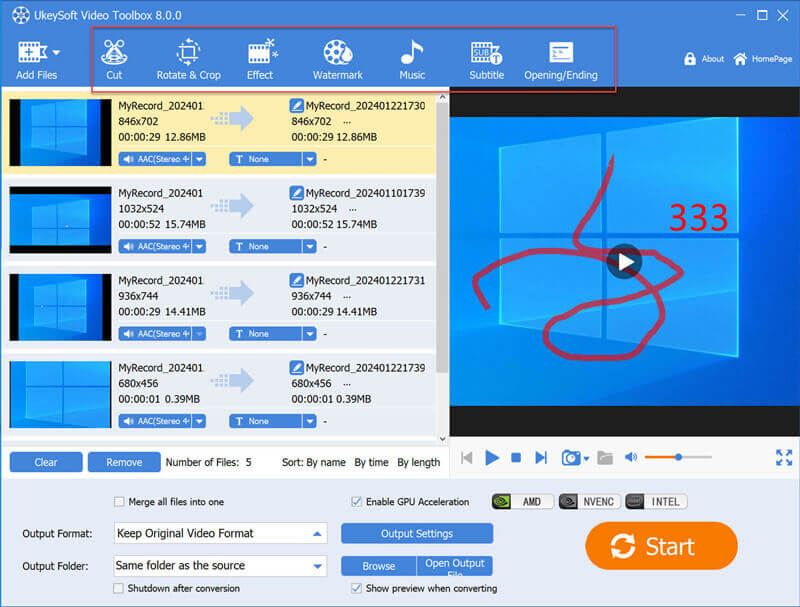
უფასოდ ჩამოტვირთეთ UkeySoft Screen Recorder და სცადეთ თქვენი ეკრანის ჩაწერა Windows ან Mac კომპიუტერზე.
თუ თქვენ ეძებთ ეკრანის ჩაწერის უფასო გზას, არის ჩაშენებული ეკრანის ჩამწერი ვარიანტი Windows 10 და 11 – Xbox Game Bar. მისი დასახელების მიხედვით, შეგიძლიათ იცოდეთ, რომ ის გამოიყენება კომპიუტერზე თამაშების ჩასაწერად, მაგრამ შეგიძლიათ ჩაწეროთ ნებისმიერი აქტივობა Windows 10/11 კომპიუტერზე, მაგალითად ონლაინ ვიდეოს ჩაწერა, თამაშის გაზიარების ჩაწერა, ვიდეო გაკვეთილის ჩაწერა, ნებისმიერი აქტივობის გადაღება Microsoft-ზე. საოფისე აპლიკაციები და მრავალი სხვა პროგრამა. თამაშის ზოლს მხოლოდ ეკრანის სრულ ეკრანზე ჩაწერის უფლება აქვს და გამომავალი ვიდეო ფაილი არის MP4 ფორმატით.
თქვენი კომპიუტერის მოთხოვნები
თამაშის ბარი არის ჩაშენებული ეკრანის ჩამწერი Windows 10 & 11 კომპიუტერში, ასე რომ თქვენ შეგიძლიათ გამოიყენოთ რაიმე დამატებითი ინსტალაციის გარეშე. თუმცა, ის ხელმისაწვდომია მხოლოდ იმ შემთხვევაში, თუ თქვენ გაქვთ გრაფიკული ბარათი Intel Quick Sync H.260 (2011 მოდელები ან უფრო ახალი), Nvidia NVENC (2012 მოდელები ან უფრო ახალი) ან AMD VCE (2012 მოდელები ან უფრო ახალი, გარდა Oland), ასე რომ, თუ პრობლემები გაქვთ, დარწმუნდით, რომ თქვენი კომპიუტერი შეესაბამება სპეციფიკაციებს.
Windows 10 კომპიუტერის ეკრანის გადასაღებად Game Bar-ით, გთხოვთ, მიჰყევით ამ ნაბიჯებს.
ნაბიჯი 1. გაუშვით Game Bar Windows 10/11 PC-ზე
თამაშის ბარის გაშვების ორი გზა არსებობს, შეგიძლიათ გახსნათ ის მალსახმობების ღილაკებით ან აპლიკაციის მოძიებით.
1) დააჭირეთ WINDOWS მდე G გასაღებები. ამის შემდეგ, Game Bar აპლიკაცია ავტომატურად ამოქმედდება.
2) გადადით თქვენი Windows 10 ან Windows 11 კომპიუტერის საძიებო ვარიანტზე და ჩაწერეთ 'XBOXსაძიებო ველში, შემდეგ დააჭირეთ Enter-ს, იპოვით Xbox აპს, გთხოვთ გახსენით იგი.
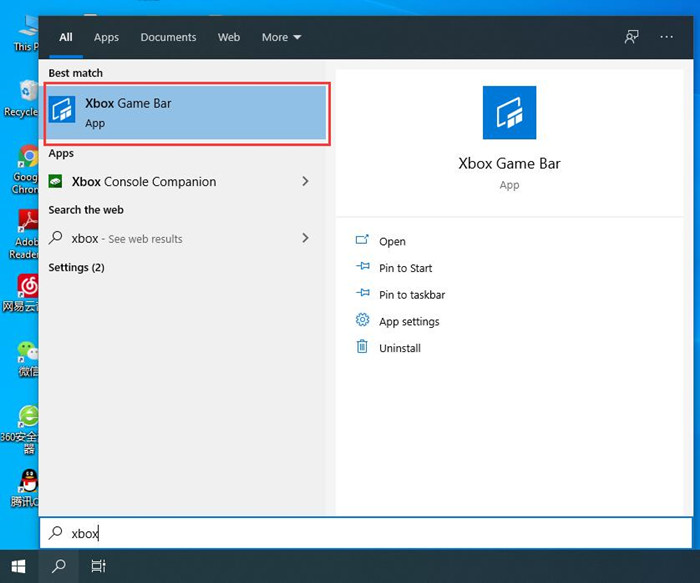
რჩევა: თუ ვერ გახსნით Game Bar-ის აპლიკაციას, დარწმუნდით, რომ Game Bar ჩართულია. თქვენ შეგიძლიათ გახსნათ ის დაწკაპუნებით დასაწყისი > პარამეტრები > Gaming > თამაშის ბარი. აქ დარწმუნდით, რომ ჩართულია თამაშის ზოლის გადართვის ვარიანტი.
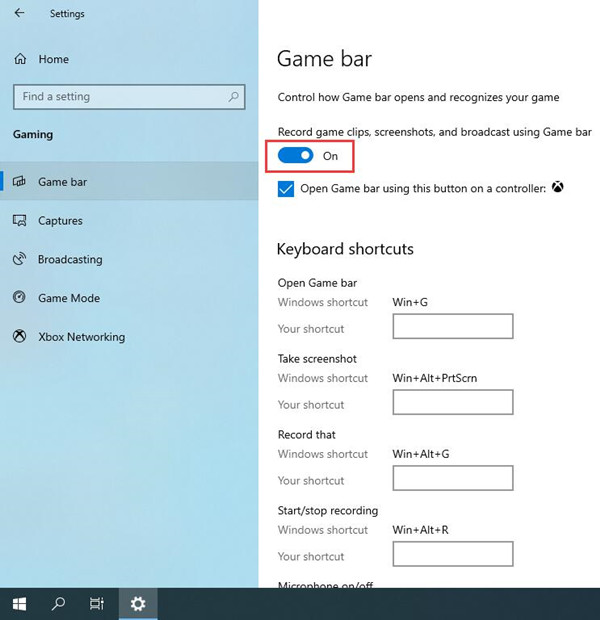
თამაშის ბარის გაშვება
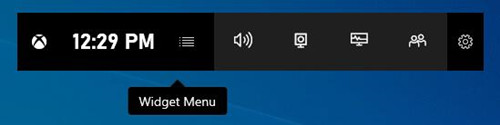
ნაბიჯი 2. დაიწყეთ ჩაწერა
პრეს Win + Alt + R ან დაარტყა ჩაწერის დაწყება ღილაკი თქვენი ეკრანის სრულ ეკრანზე გადასაღებად.
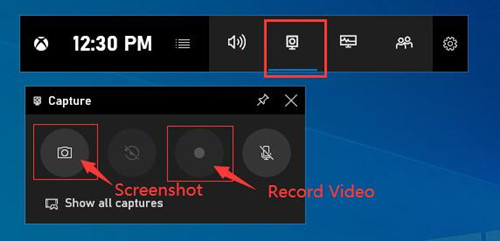
ნაბიჯი 3. შეწყვიტე ჩაწერა და მიიღეთ MP4 ვიდეო
ჩაწერის შესაჩერებლად დააწკაპუნეთ ჩაწერის კვლავ ღილაკი მცურავ ზოლზე. შეიძლება მოგახსენოთ, რომ ვიდეო ჩაწერილია და გიჩვენებთ ვიდეო ფაილის მდებარეობას. დააჭირეთ შეტყობინებას და File Explorer გაიხსნება მითითებულ ადგილას
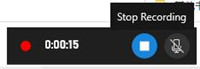
ახლა შეგიძლიათ ჩაწერილი ვიდეოს დაკვრა Windows 10 კომპიუტერზე.
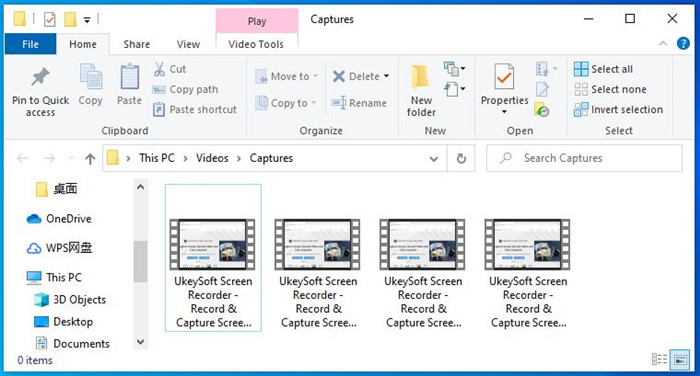
რჩევა: თქვენ ასევე შეგიძლიათ შეცვალოთ ვიდეოს გამომავალი საქაღალდე, გთხოვთ გადადით პარამეტრები > თამაშები.
თუ იყენებთ ოფისი 2016 ან მოგვიანებით, შეიძლება აღმოაჩინოთ, რომ არის ეკრანის ჩამწერის ფუნქცია Office PowerPoint-ში. ჩვეულებრივ, ეს ჩაათავსებს ეკრანის ჩანაწერს სლაიდზე, მაგრამ თქვენ ასევე შეგიძლიათ ჩაწეროთ და შეინახოთ იგი ფაილის სახით. ასე რომ, თქვენ შეგიძლიათ გამოიყენოთ Microsoft PowerPoint-ის ეს ფუნქცია ეკრანის ანაბეჭდის გადასაღებად, ვიდეოს და აუდიოს ჩასაწერად. გასწავლით როგორ ჩაწეროთ ვიდეო Microsoft PowerPoint-ით.
ნაბიჯი 1. გაუშვით Microsoft PowerPoint Windows კომპიუტერზე, შემდეგ აირჩიეთ ჩადეთ ჩანართი და ეკრანის ჩანაწერი ჩაწერის ფუნქციის გასაშვებად.
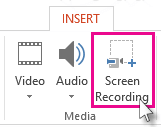
რჩევები: თუ არ გსურთ აუდიოს ჩაწერა, დააჭირეთ WINDOWS + SHIFT + U მის გადასართავად.
ნაბიჯი 2. დააჭირეთ ცხელი ღილაკს WINDOWS + SHIFT + A, შემდეგ დააწკაპუნეთ და გადაიტანეთ ჯვარედინი თმები თქვენი ჩაწერის არეალის შესარჩევად.
ნაბიჯი 3. უბრალოდ დააჭირეთ ჩაწერა ვიდეოს ჩაწერის დაწყების ღილაკი.
მინიშნებები: პატარა სამართავი პანელი გაქრება, თუ არ არის ჩამაგრებული, მაგრამ შეგიძლიათ მისი ხელახლა გამოჩენა მაუსის ეკრანის ზედა კიდეზე გადაადგილებით.
ნაბიჯი 4. ჩაწერის დასრულების შემდეგ დააჭირეთ ჩაწერა კვლავ დააწკაპუნეთ მის შესაჩერებლად.
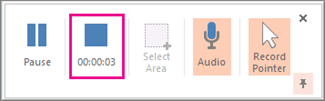
ახლა ჩაწერილი ვიდეო ავტომატურად ჩაიდება თქვენს სლაიდში და შეგიძლიათ აირჩიოთ FILE > SAVE AS თქვენი პრეზენტაციის შესანახად. თუ მხოლოდ ვიდეოს შენახვა გსურთ, აირჩიეთ FILE > SAVE MEDIA AS და შემდეგ აირჩიეთ დანიშნულების საქაღალდე ჩაწერილი ვიდეოს შესანახად.
შენიშვნა: თუ გსურთ ვიდეოს ჩაწერა PowerPoint 2013-ით, გთხოვთ გადადით ამის შესასწავლად ოფიციალური გაკვეთილი აქ.
Q1: როგორ ჩავწეროთ Mac ეკრანი აუდიო საშუალებით?
პასუხი: UkeySoft Screen Recorder ასევე არის შესანიშნავი ეკრანის ჩამწერი Mac-ისთვის. ის საშუალებას გაძლევთ ჩაწეროთ თქვენი ეკრანი აუდიო საშუალებით Mac-ზე და არ არსებობს წყლის ნიშანი! შეგიძლიათ ჩამოტვირთოთ პროგრამა და სცადოთ.
Q2: როგორ ჩავწერო პრეზენტაცია თხრობით?
პასუხი: არსებობს პრეზენტაციის ჩაწერის რამდენიმე უფასო და ფასიანი გზა. თქვენ შეგიძლიათ ჩაწეროთ პრეზენტაცია Microsoft PowerPoint-ით და UkeySoft Screen Recorder-ით. საუკეთესო გზაა სლაიდ შოუს ჩაწერა თხრობით არის UkeySoft Screen Recorder-ის გამოყენება.
Q3: როგორ ჩავიწერო ჩემი ეკრანი ხმით Chrome-ში?
პასუხი: არის Google-ში Chrome-ის რამდენიმე უფასო გაფართოება, რომელიც საშუალებას გაძლევთ გადაიღოთ მთელი ვებგვერდი ან ვებგვერდის ნებისმიერი მცირე ნაწილი.
Q4: შემიძლია გადავიტანო ჩაწერილი ვიდეო კომპიუტერიდან ანდროიდზე?
პასუხი: დიახ. უბრალოდ დაუკავშირეთ თქვენი Android მოწყობილობა კომპიუტერს USB კაბელის გამოყენებით, შემდეგ იპოვნეთ თქვენი მოწყობილობა და გადაიტანეთ ჩაწერილი ფაილები საქაღალდეში.
Q5: როგორ შემიძლია დაარედაქტირო ჩაწერილი ვიდეო ჩემს ლეპტოპზე?
პასუხი: თქვენ იყენებთ Windows 10-ის დამალულ ვიდეო რედაქტორს, ან UkeySoft Screen Recorder-ის ვიდეო რედაქტირების ფუნქციას.
Q6: აქვს თუ არა iPhone ჩაწერილი ეკრანი? როგორ ჩავწერო ეკრანი iPhone-ზე?
პასუხი: დიახ. თქვენ შეგიძლიათ მარტივად ჩაწეროთ თქვენი iPhone ეკრანი. გადადით პარამეტრები > კონტროლის ცენტრი, შემდეგ შეეხეთ ღილაკს „დამატება“ ეკრანის ჩაწერის გვერდით. გადაფურცლეთ ქვემოთ თქვენი ეკრანის ზედა მარჯვენა კუთხიდან და დააჭირეთ ჩანაწერის ხატულას.
| პროგრამა | დადებითი | Cons |
|---|---|---|
| UkeySoft ეკრანის ჩამწერი | 1. მარტივი, სწრაფი და მოსახერხებელი ჩანაწერები; 2. ადვილად მოარგეთ ჩაწერის არეალი; 3. ჩაწერეთ და შეინახეთ თქვენი ვებკამერის ვიდეოები თქვენს კომპიუტერში; 4. ჩაწერეთ და შეინახეთ ვიდეო MP4, AVI, WMV და FLV სახით; 5. ვიდეოს მონტაჟი: ვიდეოს ამოჭრა, შერწყმა, ამოჭრა, მორთვა და როტაცია; 6. გადაიღეთ კადრები უფრო მარტივად. |
1. Ფასიანი; 2. მხოლოდ აუდიოს ჩაწერა არ შეიძლება. |
| Windows 10 თამაშის ბარი | 1. უფასო; 2. გაშვება სწრაფად და შეუფერხებლად; 3. MP4 ვიდეოს ჩაწერა HD ხარისხით; 4. კარგად ჩაწერის გეიმპლეი ვიდეოს; 5. გადაიღეთ სრული ეკრანი. |
1. მიუწვდომელია Windows 8/7/XP-ზე; 2. არ შეიძლება მორგებული ეკრანის ზომა; 3. თამაშის ფუნქციები არ არის ხელმისაწვდომი Windows დესკტოპისთვის ან File Explorer-ისთვის; 4. სხვა უბნებზე დაწკაპუნებისას მცურავი ინტერფეისი ავტომატურად იხურება; 5. ჩაწერილი ვიდეო ინახება მხოლოდ MP4 ფორმატში. |
| Microsoft PowerPoint | 1. უფასო; 2. გამოყენება პრეზენტაციებში, მარტივ ჩანაწერებში; 3. ვიდეოს, აუდიოს გადაღება; 4. აიღეთ ეკრანი. |
1. დაიკავეთ ბევრი შენახვის ადგილი; 2. Office 2013 ან უფრო ახალი; 3. რედაქტირების ფუნქციის გარეშე. |
UkeySoft's ეკრანის ჩამწერი არის შესანიშნავი ინსტრუმენტი Windows 11/10/8/8.1/7/XP კომპიუტერში ნებისმიერი აქტივობის გადასაღებად, ასევე macOS-ში. აპლიკაციას ასევე აქვს ძალიან ინტუიციური და მოსახერხებელი ინტერფეისი. შეგიძლიათ გამოიყენოთ UkeySoft ონლაინ YouTube ვიდეოების ჩასაწერად, gameplay ვიდეო, პოდკასტი, ვებინარები, ლექციები, პროგრამის აქტივობა, პრეზენტაციები, სკაიპის ზარები, ვიდეოების პირდაპირი სტრიმინგიონლაინ შეხვედრები, ვებკამერის ვიდეოებიდა ა.შ. სრული ეკრანით ან მორგებული ეკრანის ზომით, შეგიძლიათ ჩაწეროთ მაღალი ხარისხის ვიდეოები ბგერით ან მის გარეშე, შეგიძლიათ უფასოდ ჩამოტვირთოთ და სცადოთ. თუ გსურთ წყლის ნიშნის ამოღება, უნდა შეიძინოთ ლიცენზიის კოდი, რომ გაააქტიუროთ პროგრამა შეზღუდვების განბლოკვის მიზნით. $49.95-მდე შეგიძლიათ გამოიყენოთ ეს მძლავრი ეკრანის ჩამწერი ერთი წლის განმავლობაში.
თუ ეძებთ უფასო პროგრამას Windows PC-ზე ვიდეოს ჩასაწერად, Xbox Game Bar for Windows 10/11 და PowerPoint ასევე უკეთესი არჩევანია. Windows 10-ის მომხმარებლებისთვის გირჩევთ გამოიყენოთ Game Bar, მაგრამ თუ თქვენი კომპიუტერი მუშაობს Windows 8, Windows 7, Windows XP, თქვენ უნდა დააინსტალიროთ Office 2016 ან უფრო ახალი ვერსია კომპიუტერზე. მიუხედავად იმისა, რომ Game Bar-სა და PowerPoint-ს აქვს ეკრანის ჩაწერის უფასო ფუნქცია, ამ ორ ჩამწერს არ შეუძლია ჩაწერილი ვიდეოს რედაქტირება ან კონვერტაცია. თუმცა, UkeySoft ეკრანის ჩამწერი ეფექტურია ვიდეოს მარტივად ჩაწერისა და რედაქტირებისთვის. ის კარგად არის შექმნილი კომპიუტერზე და Mac-ზე ეკრანის ვიდეოებისა და აუდიოს ჩასაწერად. UkeySoft Screen Recorder ინსტრუმენტი საშუალებას გაძლევთ გადაიღოთ ყველაფერი Windows 11/10/8.1/8/7/XP/Vista და macOS-ზე. მასთან ერთად, თქვენ შეგიძლიათ მარტივად ჩაწეროთ ვიდეოები, სურათები, ობიექტები, აუდიო და ტექსტები თქვენი მაღალი ხარისხის გაკვეთილების ან პრეზენტაციების შესაქმნელად. გარდა ამისა, თქვენ შეგიძლიათ გამოიყენოთ იგი Zoom-ის, გეიმპლეიების, აპების ფანჯრის, ფილმების და სხვა აქტივობების ჩასაწერად თქვენს Windows კომპიუტერზე. სცადე ახლავე!
Სწრაფი: თქვენ უნდა შესვლა სანამ კომენტარს გააკეთებ.
ჯერ არ არის ანგარიში. გთხოვთ დააწკაპუნოთ აქ რეგისტრაცია.

ჩაწერეთ და გადაიღეთ ყველაფერი, რაც გსურთ კომპიუტერის ეკრანზე.

ისიამოვნეთ უსაფრთხო და თავისუფლად ციფრული ცხოვრებით.
კომუნალური
მულტიმედია
Copyright © 2023 UkeySoft Software Inc. ყველა უფლება დაცულია.
კომენტარი ჯერ არ არის. Თქვი რამე...