 ✕
✕
By จัสติน ซาบริน่าอัปเดตเมื่อ 06 เมษายน 2023
"วิธีเขียนเพลย์ลิสต์ Apple Music ลงซีดี ฉันต้องการเบิร์น Apple Music ลงซีดี แล้วฉันสามารถเล่นซีดีในรถด้วยเครื่องเล่นซีดีได้หรือไม่"
"ฉันดาวน์โหลดแทร็ก Apple Music จำนวนมากใน iTunes เมื่อฉันพยายามใช้ iTunes เพื่อเบิร์น Apple Music ลงซีดี ฉันได้รับข้อความเตือน "ไม่สามารถเบิร์นลงดิสก์ได้เนื่องจากเป็นเพลงของ Apple Music" เหตุใดฉันจึงเขียนแทร็ก Apple Music ลงซีดีไม่ได้ วิธีเขียน Apple Music ลงซีดีด้วยคุณภาพสูง ขอบคุณที่ช่วยฉัน"
มีบางอย่างเกิดขึ้น: เมื่อคุณลากแทร็กจากเพลย์ลิสต์ที่ซื้อไปยังเพลย์ลิสต์ใหม่ และคลิก "เบิร์นเพลย์ลิสต์ลงซีดี" คำเตือนจะปรากฏขึ้นเพื่อแจ้งให้คุณทราบว่า ไม่สามารถเขียนไฟล์ Apple Music AAC ลงใน CD. ถ้าคุณต้องการ เบิร์นเพลงจาก Apple Music ลง CDคุณจะต้อง ลบ DRM ออกจาก Apple Music และแปลงเพลง Apple Music เป็นรูปแบบ MP3 ที่เข้ากันได้กับ CD ก่อน หลังจากนั้นคุณสามารถ ใช้โปรแกรมเครื่องเขียนซีดี, Windows Media Player หรือ iTunes เพื่อเบิร์นไฟล์ Apple Music ลง CD.
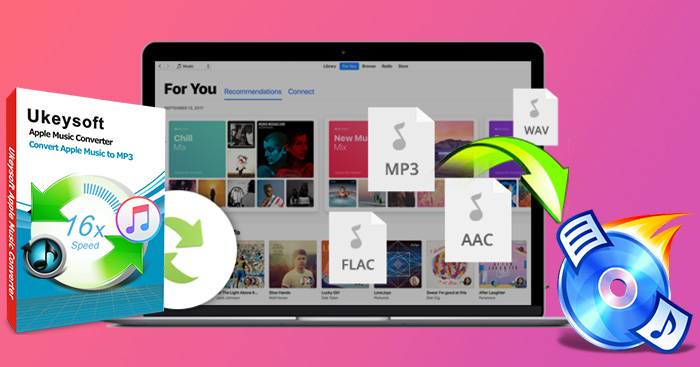
คุณพบว่าคุณไม่สามารถเขียนแทร็ก Apple Music ใดๆ ลงในซีดีได้ คุณควรทำอะไร? แม้ว่า Apple Music จะมีเพลงออนไลน์มากกว่า 90 ล้านเพลง แต่บางครั้งก็ไม่สะดวกที่จะเข้าถึงหากคุณมี iPod เครื่องเก่า เครื่องเล่นซีดีแบบพกพา และเครื่องเล่นอื่นๆ โดยไม่ต้องเชื่อมต่ออินเทอร์เน็ต เนื่องจากทุกสิ่งที่คุณดาวน์โหลดจากแค็ตตาล็อกการสตรีมของ Apple Music นั้นได้รับการป้องกันด้วย DRM คุณไม่ได้รับอนุญาตให้เขียนเพลงใดๆ ของ Apple Music ลงในแผ่น CD/ DVD หรือคัดลอกแทร็กออฟไลน์ไปยังแพลตฟอร์มอื่น ที่แย่ไปกว่านั้น เมื่อการสมัครสิ้นสุดลง เพลง M4P ที่ป้องกันด้วย DRM จะถูกปิดใช้งานและใช้งานไม่ได้ เนื่องจาก DRM ผู้ใช้จึงไม่สามารถ เบิร์น Apple Music ลง CD สำหรับเล่นในรถหรือที่บ้าน เพื่อทำลายอุปสรรคนี้ ก่อนอื่นคุณต้อง แปลง Apple Music เป็น MP3.
ในการเขียนเพลงลงแผ่นดิสก์ CD/DVD เพลงทั้งหมดบนแผ่นดิสก์จะต้องอยู่ในรูปแบบ MP3 หากเพลย์ลิสต์ของคุณมีเพลงในรูปแบบอื่น เช่น เพลงที่ซื้อจาก iTunes Store คุณต้องแปลงเป็นรูปแบบ MP3 ก่อนจึงจะสามารถเขียนลงดิสก์ได้ - จาก คู่มือผู้ใช้ Apple iTunes
มาสอนวิธีที่ดีที่สุดในการ เบิร์น Apple Music ลงในซีดีด้วย iTunes, Windows Media Player และซอฟต์แวร์เบิร์นซีดีส่วนที่สามบน Windows/ Mac อย่างง่ายดาย
สิ่งที่จำเป็น: เบิร์น Apple Music ลง CD
สารบัญ
โปรแกรมแปลงเพลง UkeySoft Apple เป็นการลบ DRM ของ Apple Music ที่ใช้งานง่าย ออกแบบมาเพื่อลบ DRM ออกจากเพลง เพลย์ลิสต์ เพลง อัลบั้มของ Apple Music และแปลงเป็น MP3, M4A, AAC, FLAC, WAV, AIFF ด้วยความเร็วในการแปลงที่เร็วขึ้น 10 เท่า มันแปลงแทร็ก Apple Music เป็นชุดในขณะที่รักษาแท็ก ID ดั้งเดิมและคุณภาพซีดี และคุณสามารถเลือกบิตเรตต่างๆ เช่น 256 Kbps, 320 Kbps และอื่นๆ นอกจากนี้ยังสามารถใช้เพื่อกำจัด DRM จากเพลง iTunes หนังสือเสียง และไฟล์เสียง ดังนั้น คุณสามารถใช้ iTunes เพื่อเบิร์นเพลง Apple Music ที่ไม่มี DRM ลงซีดีได้อย่างง่ายดาย
คุณสมบัติที่สำคัญของ UkeySoft Apple Music Converter
ขั้นตอนที่ 1. เปิด UkeySoft Apple Music Converter
คลิกที่ "ลองใช้ฟรี" เพื่อดาวน์โหลดเวอร์ชันที่ตรงกับคอมพิวเตอร์ Mac PC หรือ Windows PC ของคุณ
เปิดโปรแกรม UkeySoft Apple Music Converter ก่อนอื่นคุณต้องลงชื่อเข้าใช้บัญชี Apple ของคุณ คลิกที่ไอคอน "ลงชื่อเข้าใช้" ที่มุมบนขวาของอินเทอร์เฟซ

ทิปส์: สำหรับ macOS 10.15 คุณต้องเพิ่มเพลงลงในไลบรารี Apple Music ก่อน เมื่อคุณเปิดใช้ตัวแปลง แอป Apple Music จะเปิดขึ้นโดยอัตโนมัติ และเพลง/เพลย์ลิสต์ของ Apple Music ทั้งหมดจะซิงค์กับตัวแปลง
ขั้นตอนที่ 2 เลือก MP3 เป็นรูปแบบเอาต์พุต
หากคุณต้องการเบิร์น Apple Music ลงซีดี รูปแบบเอาต์พุต MP3 หรือ M4A ก็เพียงพอแล้ว เราขอแนะนำให้คุณใช้ MP3 ที่มีความเร็ว 256kbps หรือ 320kbps ซึ่งคุณจะได้คุณภาพเสียงที่ดีขึ้นในซีดีเพลงหรือซีดี MP3
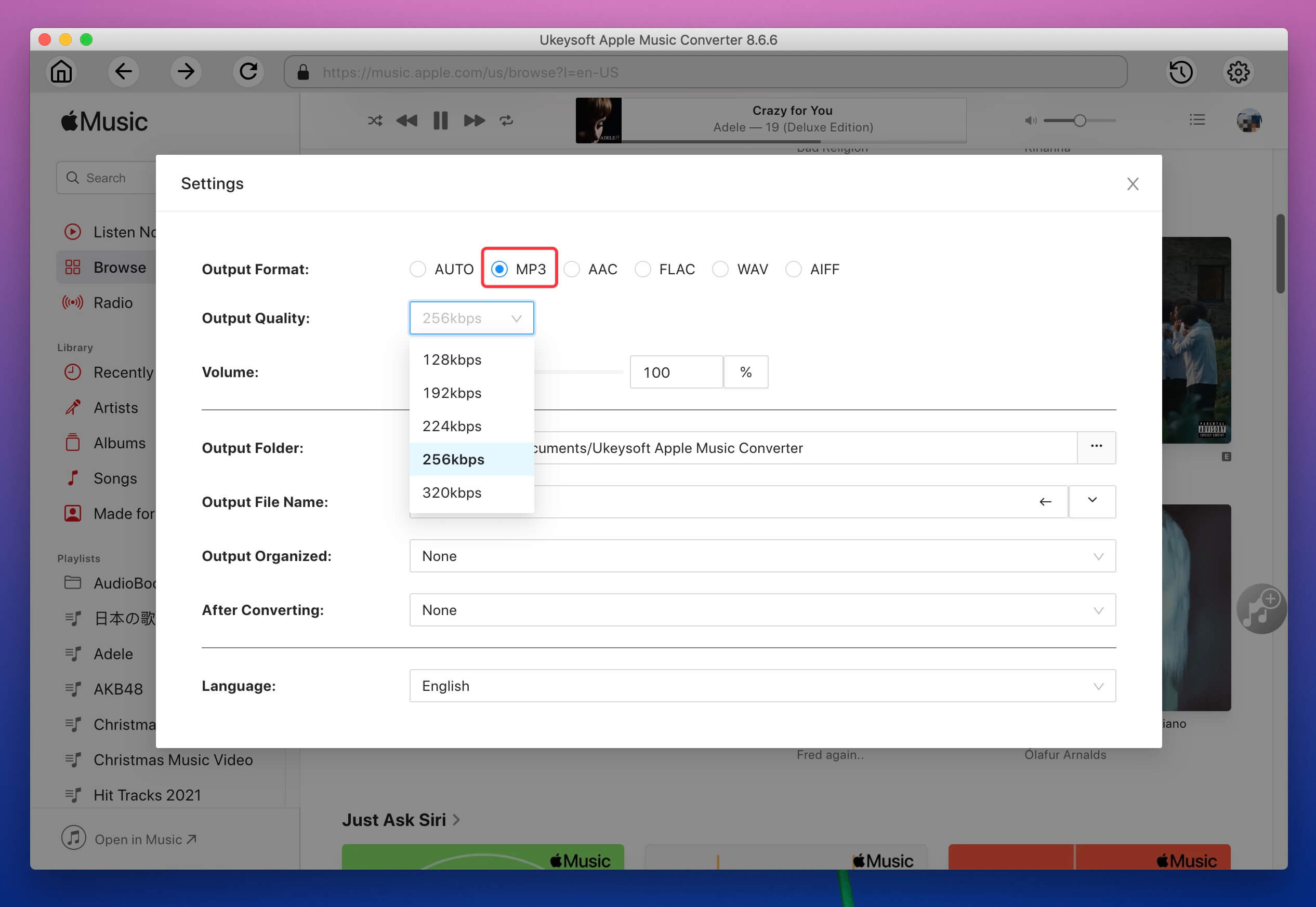
ในหน้าต่างการตั้งค่า คุณสามารถเปลี่ยนโฟลเดอร์เอาต์พุตเริ่มต้นภายใต้ตัวเลือก "โฟลเดอร์เอาต์พุต" จากนั้นตั้งค่าโฟลเดอร์เอาต์พุตอื่นเพื่อบันทึกเพลงที่แปลงแล้วบน Mac โปรดอย่าตั้งค่าแฟลชไดรฟ์ USB ภายนอกอื่น ๆ เป็นเส้นทางส่งออก มิฉะนั้น การแปลงจะล้มเหลว
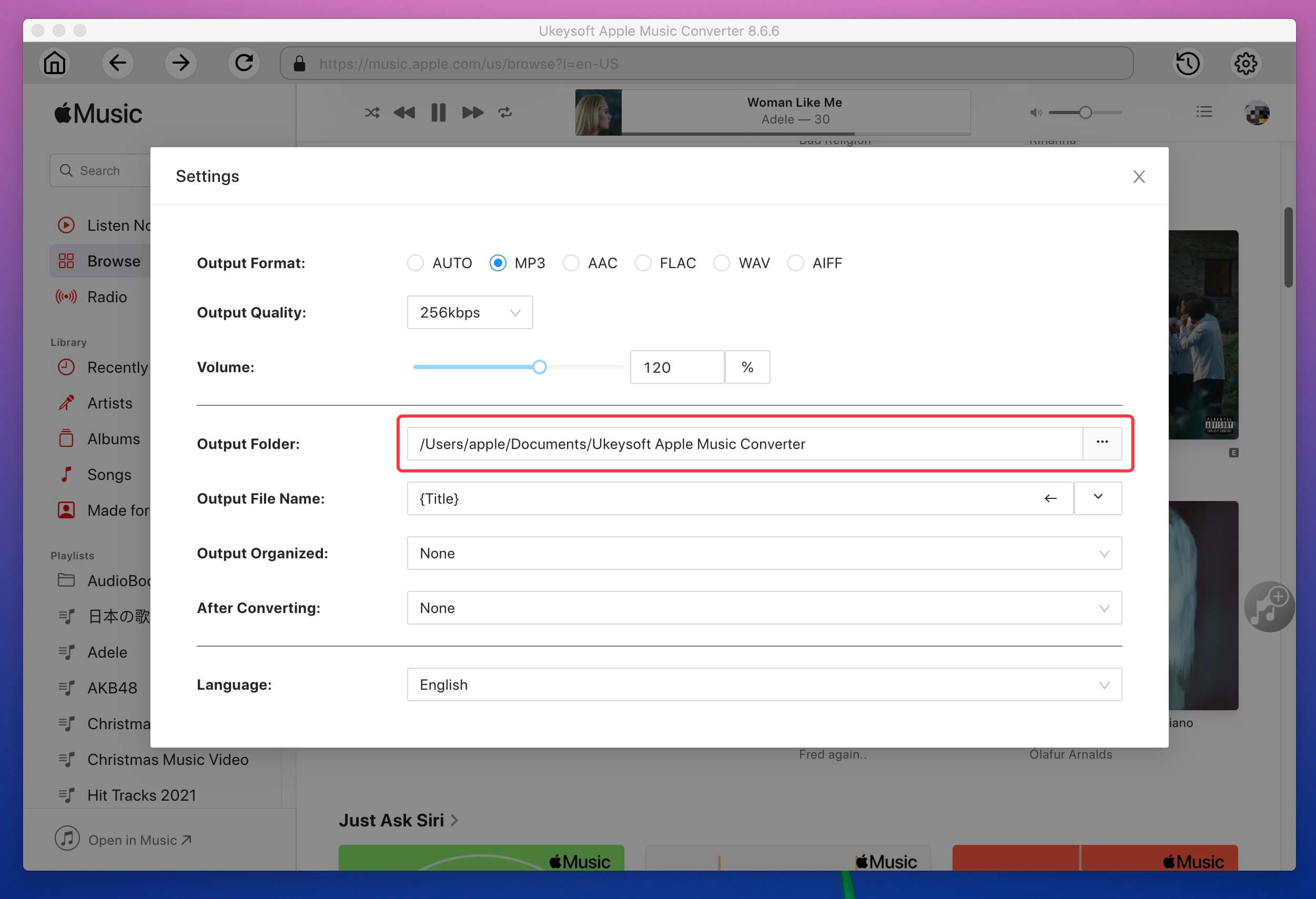
ขั้นตอนที่ 3. เพิ่ม Apple Music Tracks
ค้นหาแทร็ก/เพลย์ลิสต์/อัลบั้มของ Apple Music ที่คุณต้องการดาวน์โหลด เลือกหนึ่งเพลงแล้วคลิกปุ่ม "เพิ่มลงในรายการ" เพื่อเพิ่มแทร็กลงในรายการแปลง
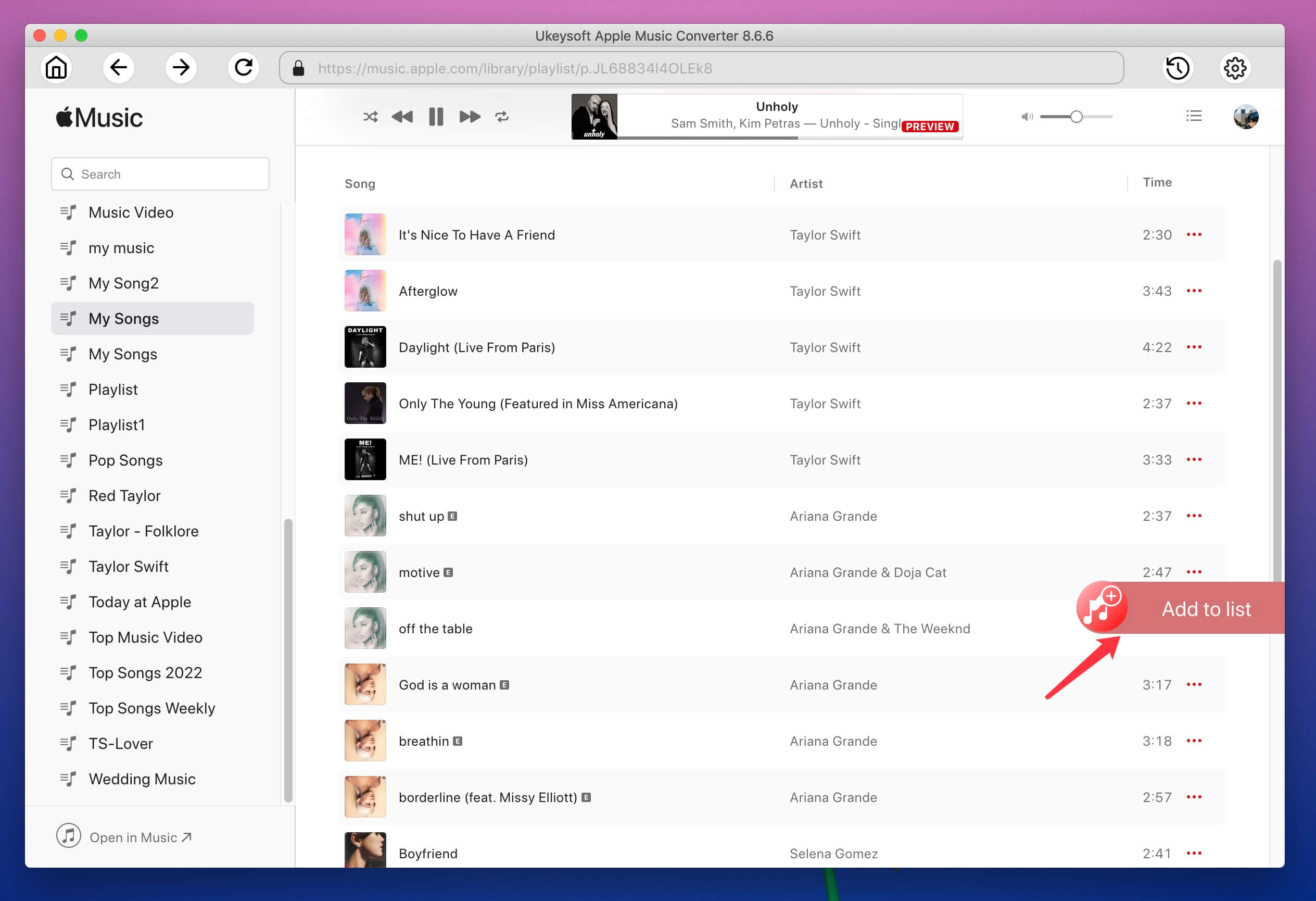
แทร็กทั้งหมดในเพลย์ลิสต์หรืออัลบั้มจะถูกเพิ่มลงในรายการ คุณสามารถยกเลิกการเลือกเพลงที่คุณไม่ต้องการดาวน์โหลด
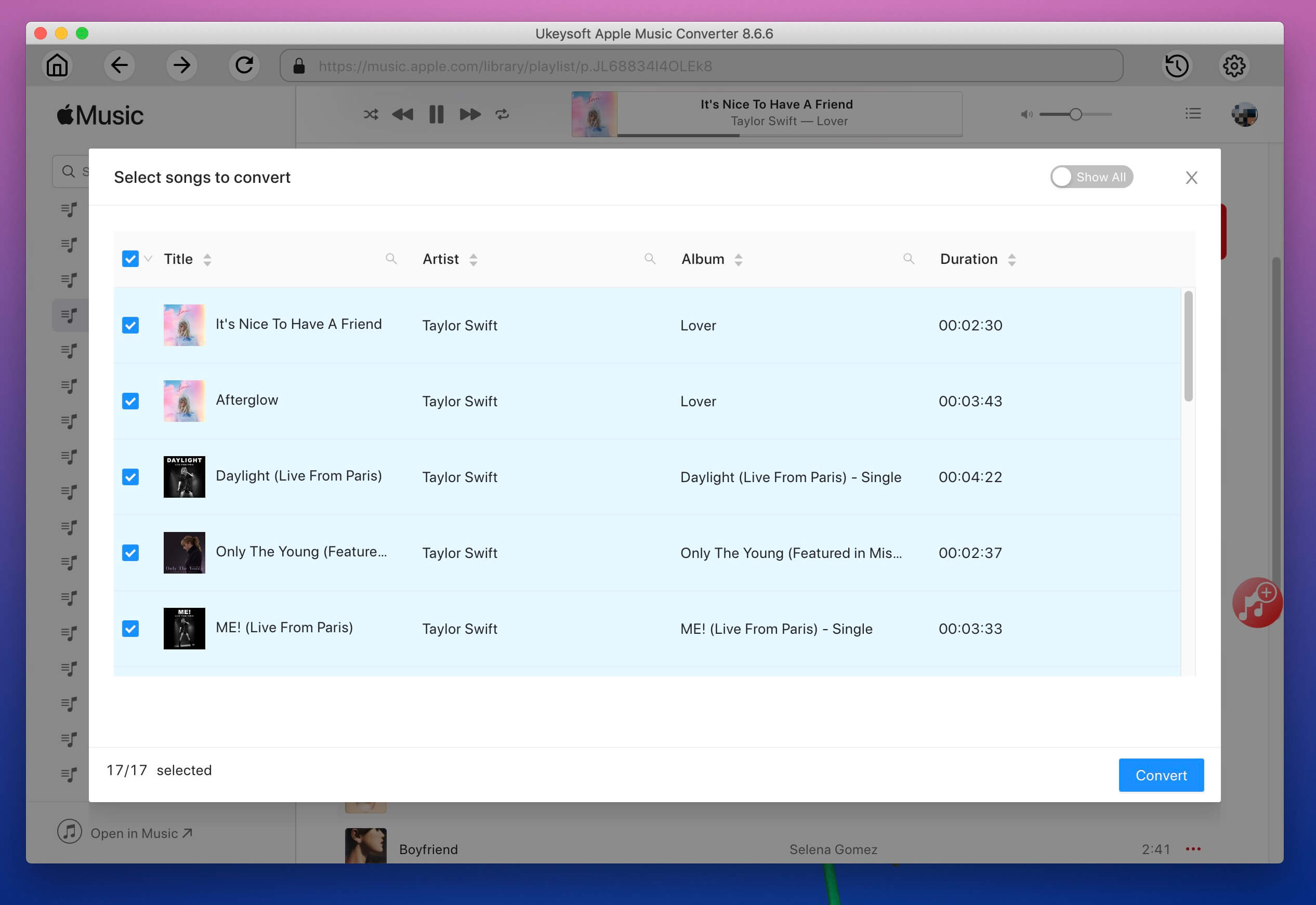
ขั้นตอนที่ 4 เริ่มแปลง Apple Music เป็น MP3
ตอนนี้ให้กดปุ่ม 'แปลง' เพื่อเริ่มแปลงเพลง Apple Music แบบ DRM-ed เป็น MP3 เมื่อเสร็จแล้วคุณสามารถเบิร์นแทร็กเพลงที่แปลงแล้วลงในแผ่นซีดีได้
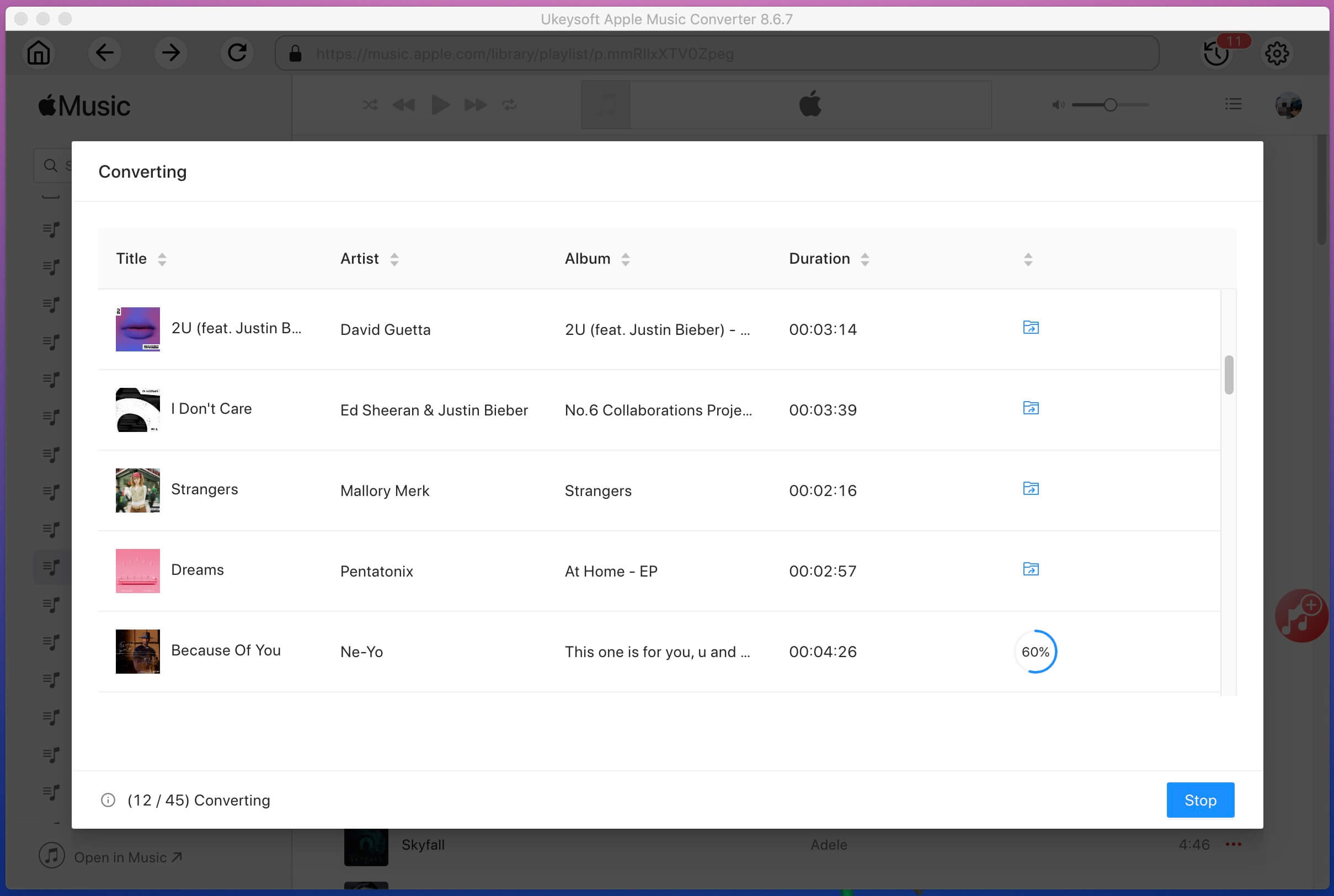
ขั้นตอนที่ 5. รับ Apple Music แบบไม่มี DRM
หลังจากการแปลงเสร็จสิ้น โปรดคลิกไอคอน "โฟลเดอร์เอาต์พุต" สีน้ำเงินเพื่อค้นหาเพลง Apple Music ที่ปราศจาก DRM อย่างรวดเร็ว
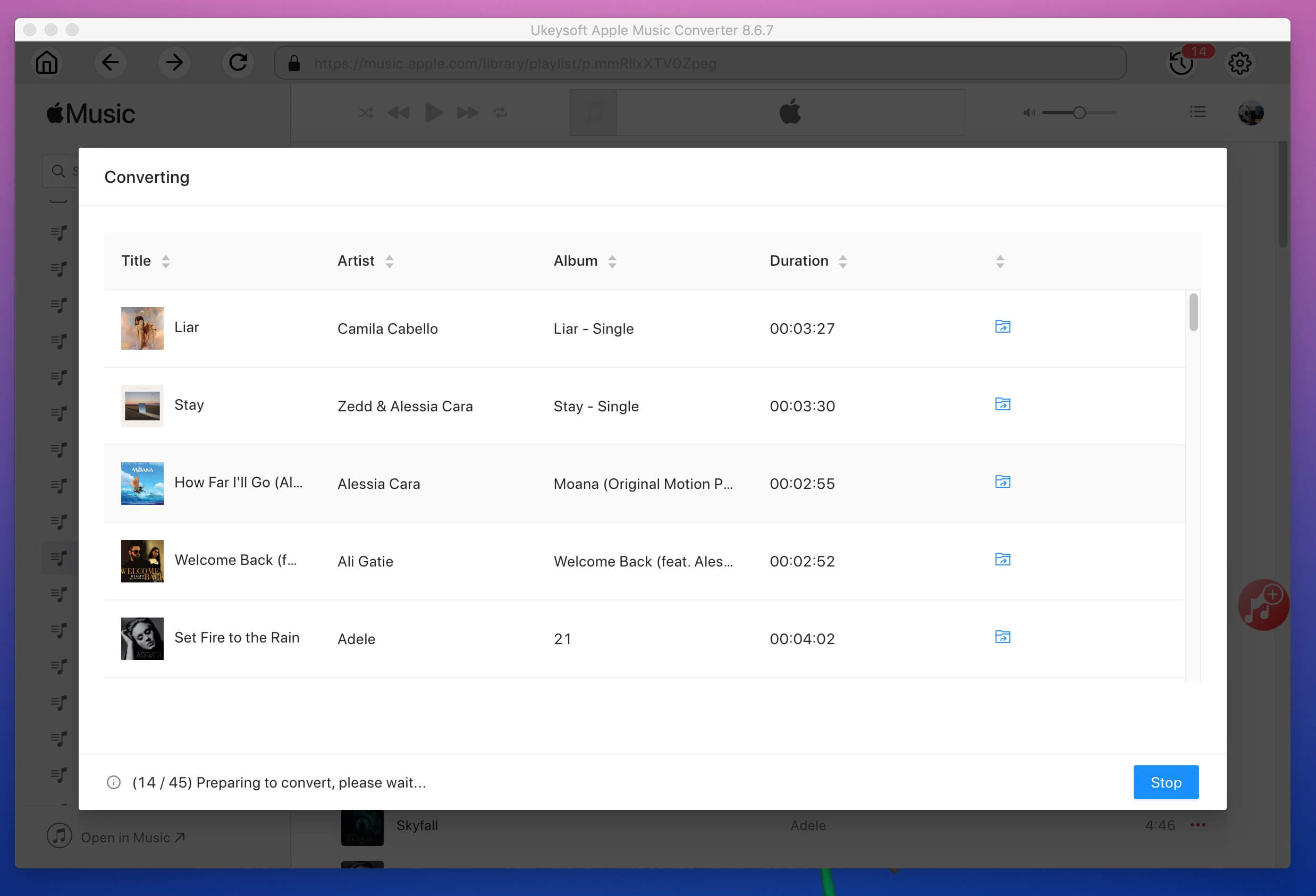
ดาวน์โหลดฟรี Apple Music Converter และลองแปลง Apple Music เป็น MP3 ก่อน
สำหรับผู้ใช้ Mac และ Windows คุณสามารถเบิร์นเพลงลงซีดีด้วย iTunes มาสอนวิธีเขียนเพลง Apple Music ที่ไม่มี DRM ลงบนซีดีด้วย iTunes บนคอมพิวเตอร์ Windows และ Mac
ขั้นตอนที่ 1 เปิด iTunes และคลิกที่ เนื้อไม่มีมัน > ใหม่ > เพลย์ลิส เพื่อสร้างเพลย์ลิสต์ใหม่ และเพียงแค่เปลี่ยนชื่อเพลย์ลิสต์ที่สร้างขึ้นใหม่
ขั้นตอนที่ 2 ลากเพลง Apple Music ที่ไม่มี DRM ที่คุณต้องการเบิร์นลงดิสก์ลงในเพลย์ลิสต์ที่สร้างขึ้นใหม่
ขั้นตอนที่ 3 ใส่แผ่น CD ลงใน CD-Rom ของคอมพิวเตอร์ จากนั้นคลิกขวาที่ เพลย์ลิส > เลือก "เขียนเพลย์ลิสต์ลงดิสก์">"เผา" เพื่อเริ่มเขียนเพลง Apple Music ลงซีดี
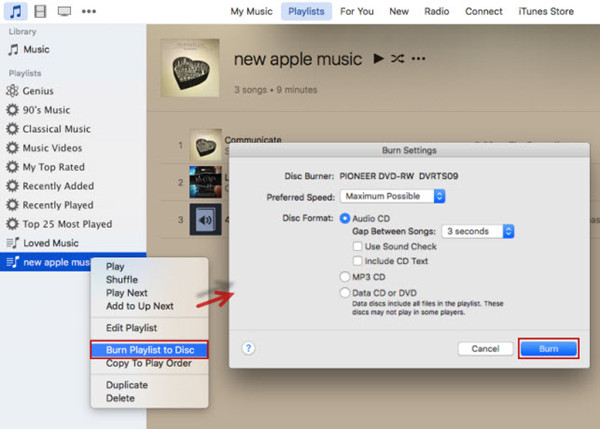
หากคอมพิวเตอร์ของคุณไม่มี CD/DVD Rom คุณยังสามารถใช้ CD-Rom ภายนอกแบบพกพาได้ คุณยังสามารถคัดลอก Apple Music ที่แปลงแล้วเป็น USB แฟลชไดรฟ์ การ์ด SD และฮาร์ดไดรฟ์ภายนอกอื่นๆ เพื่อสำรองข้อมูล
นอกจากการใช้ iTunes เพื่อเบิร์นเพลง Apple Music ที่แปลงแล้วลงซีดีบน Windows PC คุณยังสามารถใช้ Windows Media Player เพื่อเบิร์น Apple Music ที่ปราศจาก DRM ลงซีดีบน Windows 11/10/8/7/XP ได้อีกด้วย
Windows Media Player ยังเป็นเครื่องเขียนซีดีฟรีสำหรับพีซีด้วย มาสอนวิธีเขียนเพลง Apple Music (.mp3) ที่แปลงแล้วลงในแผ่นซีดีโดยใช้ Windows Media Player
ขั้นตอนที่ 1. ใส่แผ่นซีดีเปล่าลงในไดรฟ์ CD/ DVD ตรวจสอบให้แน่ใจว่าไดรฟ์นั้นเป็น CD-RW หรือ DVD-RW 'W' ย่อมาจาก writeable ซึ่งหมายความว่าคุณสามารถเขียนไฟล์ลงในแผ่นดิสก์ได้
ขั้นตอนที่ 2 เรียกใช้ Windows Media Player บนพีซี ในคอลัมน์ด้านซ้ายของอินเทอร์เฟซ คลิก ดิสก์เปล่า และคลิก "เผา” บนแท็บ
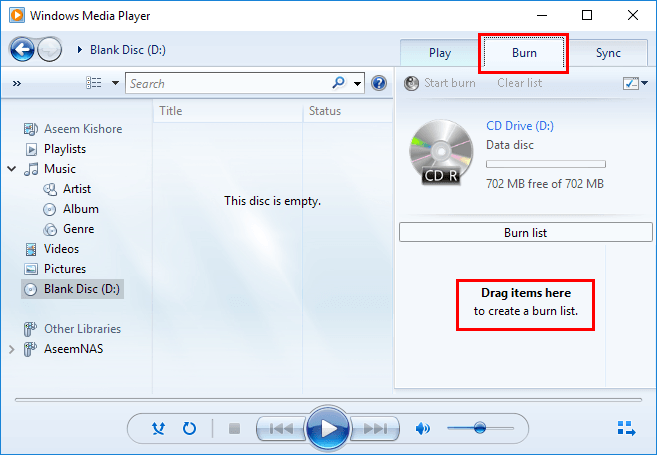
ขั้นตอนที่ 2 ลากเพลง Apple Music ที่แปลงแล้ว (ไฟล์ .mp3) ไปยังรายการเบิร์น
ขั้นตอนที่ 3 คลิกปุ่ม “ตัวเลือกการเผาไหม้” แล้วเลือกซีดีเพลง
ขั้นตอนที่ 4. เมื่อตั้งค่าทุกอย่างแล้ว ให้คลิกปุ่ม “เริ่มเขียน” เพื่อเริ่มเขียนไฟล์ Apple Music ลงซีดี
รอจนกว่ากระบวนการเบิร์นจะเสร็จสิ้น จากนั้นแผ่นดิสก์จะดีดออกโดยอัตโนมัติหลังจากนั้น
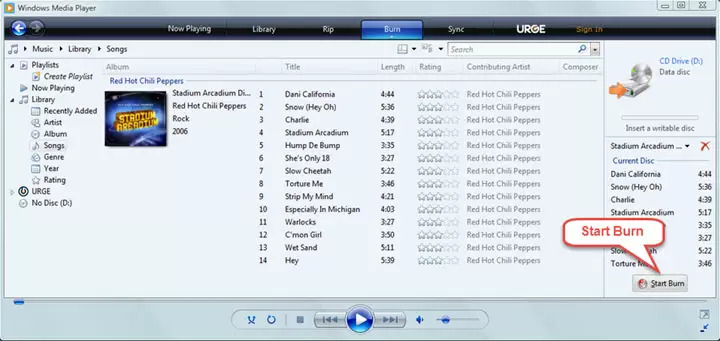
เมื่อเสร็จแล้ว คุณสามารถเพลิดเพลินกับเพลง Apple Music ที่คุณชื่นชอบด้วยเครื่องเล่นซีดีในรถยนต์หรือเครื่องเล่นซีดีที่บ้าน
นอกจาก iTunes และ Windows Media Player แล้ว คุณยังสามารถใช้ซอฟต์แวร์เครื่องเขียนซีดีส่วนที่สามเพื่อเบิร์น Apple Music ที่แปลงแล้วลงแผ่นดิสก์ซีดีได้อย่างง่ายดาย นี่คือขั้นตอนในการเขียน Apple Music ลงซีดีบน Windows/ Mac:
ผู้ใช้ Windows: ดาวน์โหลด mgBurn
ผู้ใช้ Mac: ดาวน์โหลด Burn
1# เบิร์น Apple Music ที่แปลงเป็นซีดีด้วย mgBurn บน Windows
ขั้นตอนที่ 1. ดาวน์โหลด ติดตั้ง และเปิดใช้ mgBurn บน Windows PC คุณสามารถดูอินเทอร์เฟซหลักด้านล่าง
ขั้นตอนที่ 2 ไปที่ เครื่องมือและ สร้างคิว…
ขั้นตอนที่ 3 คลิกตัวเล็ก โฟลเดอร์ไฟล์ ไอคอนเพื่อนำเข้าไฟล์ Apple Music (.mp3) จำนวนมากในแต่ละครั้ง
เคล็ดลับ: คุณสามารถเลือกเพลงทั้งหมดที่คุณต้องการเขียนลงแผ่นดิสก์ในโฟลเดอร์เดียวกันได้
ขั้นตอนที่ 4 แทร็ก Apple Music ที่แปลงแล้วทั้งหมดจะถูกเพิ่มลงในรายการ
ขั้นตอนที่ 5 คลิก OKและเลือกตำแหน่งที่จะบันทึกไฟล์ CUE
ขั้นตอนที่ 6 กลับไปที่อินเทอร์เฟซหลักและเลือก "เขียนไฟล์ภาพไปยังแผ่นดิสก์" การทำงาน.
ขั้นตอนที่ 7 เลือกไฟล์ CUE ที่เพิ่งสร้างด้านบน
ขั้นตอนที่ 8 เพียงแค่คลิกที่ “เผา” ตัวเขียนซีดีจะเปิดหน้าต่างใหม่ขึ้นมา โปรดคลิก "ใช่" เพื่อดำเนินการต่อ
ขั้นตอนที่ 9 mgBurn เริ่มสร้างซีดีของคุณเอง โปรดรอจนกว่าการเบิร์นจะเสร็จสิ้น หลังจากเบิร์น Apple Music ที่แปลงแล้วลงซีดีแล้ว คุณสามารถเล่น Apple Music บนซีดีด้วยเครื่องเล่นซีดีใดก็ได้
ทิปส์: โปรแกรม mgBurn ไม่เพียงรองรับการเบิร์นไฟล์ MP3 ลง CD แต่ยังรองรับรูปแบบไฟล์อื่นๆ ที่รองรับด้วย เช่น AAC, APE, FLAC, WAV, WMA เป็นต้น ดังนั้นคุณสามารถใช้ UkeySoft Apple Music Converter เพื่อแปลง Apple ไฟล์เพลงถึง AAC, WAV or FLACจากนั้นใช้ mgBurn เพื่อสร้างแผ่นซีดีของคุณเองอย่างง่ายดาย
#2 เบิร์น Apple Music ที่แปลงเป็นซีดีด้วย Burn App บน Mac
ขั้นตอนที่ 1. ใส่แผ่นซีดีเปล่าเข้าไปในห้องซีดี สำหรับคอมพิวเตอร์ Mac คุณต้องใช้ห้องซีดีภายนอก
ขั้นตอนที่ 2 เรียกใช้แอป Burn บน Mac โปรแกรมจะตรวจพบแผ่นซีดีเปล่าโดยอัตโนมัติ จากนั้นแตะ "เสียง" แล้วคลิกปุ่ม "+" เพื่อเพิ่มไฟล์ Apple Music MP3 ที่แปลงแล้วลงในโปรแกรม
ขั้นตอนที่ 2. ที่มุมขวาบนของโปรแกรม โปรดเลือกแผ่น MP3 หรือ Audio CD เป็นซีดี
ขั้นตอนที่ 3 เพียงคลิกเพื่อ "เผาปุ่ม " เพื่อดำเนินการต่อ แอปจะปรากฏขึ้นในหน้าต่างใหม่ คุณสามารถเลือกความเร็วในการเบิร์นได้ที่นี่ เพื่อรักษาคุณภาพเสียง ขอแนะนำให้คุณเลือก "สูงสุดที่เป็นไปได้ (2X)" จากนั้นคลิกปุ่ม "เบิร์น" เพื่อเริ่มเขียน Apple Music (ไฟล์ .mp3) ลงแผ่นซีดี
ขั้นตอนที่ 4 แอพเริ่มเขียนเพลง Apple Music ลงซีดี
หลังจากไม่กี่นาที แทร็ก Apple Music ที่เพิ่มทั้งหมดจะถูกเบิร์นลงในซีดีเรียบร้อยแล้ว คุณสามารถเพลิดเพลินกับแทร็ก Apple Music ผ่านเครื่องเล่นซีดีใดก็ได้
แค่นั้นแหละ! ต่อไปนี้คือบทช่วยสอนที่สมบูรณ์ที่สุดเกี่ยวกับการเขียน Apple Music ลงซีดี ในการเบิร์น Apple Music ลงซีดี คุณต้องใช้ผู้เชี่ยวชาญ โปรแกรมแปลงเพลง Apple เพื่อเปลี่ยนรูปแบบเพลง หลังจากแปลง Apple Music เป็นรูปแบบที่เข้ากันได้กับ CD เช่น MP3, FLAC และ WAV แล้ว คุณสามารถเบิร์นมันลงซีดีหรือคัดลอกเพลง Apple Music ไปยัง USB แฟลชไดรฟ์ หรือโอน Apple Music ไปยังเครื่องเล่น iPhone/iPod/MP3 เพื่อการฟังอย่างอิสระ นอกจากนี้ หากคุณต้องการเบิร์นเพลง Spotify และเพลง YouTube ลงแผ่นซีดี คุณต้องใช้ a ตัวแปลงเพลง Spotify และ ตัวแปลง YouTube เป็น MP3 เพื่อดาวน์โหลดและแปลงเพลงออนไลน์เป็น MP3 เพื่อให้สามารถเบิร์นเพลงลงซีดีได้อย่างง่ายดาย
Prompt: คุณจำเป็นต้อง เข้าสู่ระบบ ก่อนที่คุณจะสามารถแสดงความคิดเห็น
ยังไม่มีบัญชี กรุณาคลิกที่นี่เพื่อ ทะเบียน.

แปลง Apple Music, เพลง iTunes M4P และหนังสือเสียงเป็น MP3, M4A, AAC, WAV, FLAC เป็นต้น

เพลิดเพลินกับชีวิตดิจิทัลที่ปลอดภัยและอิสระ
ประโยชน์
มัลติมีเดีย
สงวนลิขสิทธิ์© 2023 UkeySoft Software Inc. สงวนลิขสิทธิ์
ยังไม่มีความคิดเห็น พูดอะไรสักอย่าง...